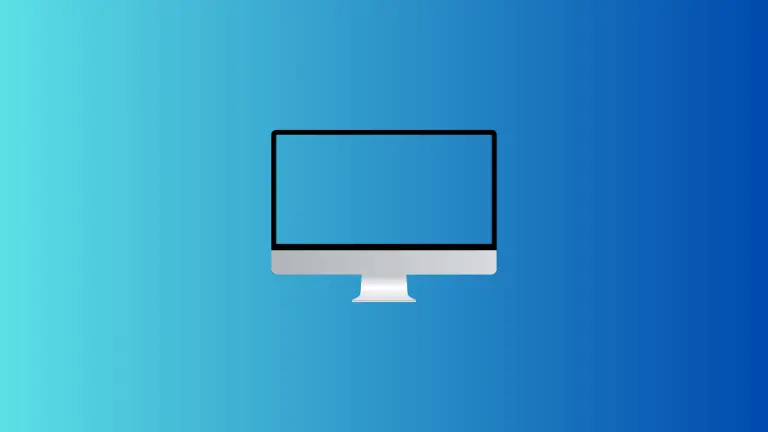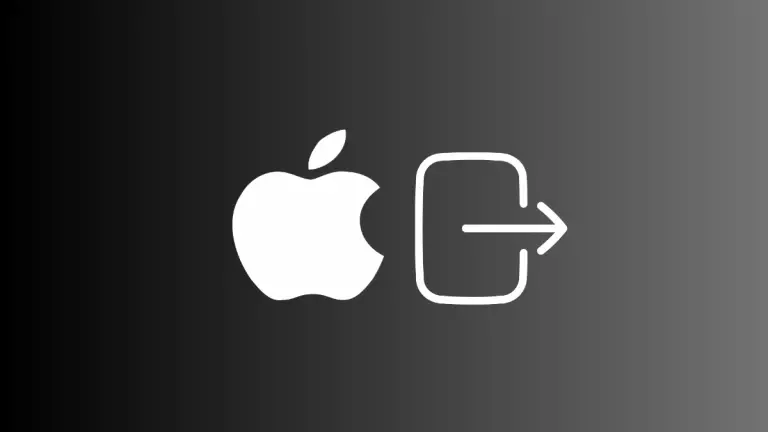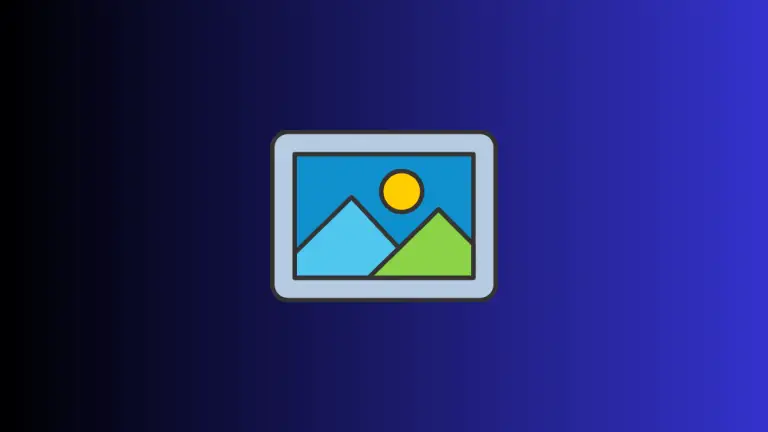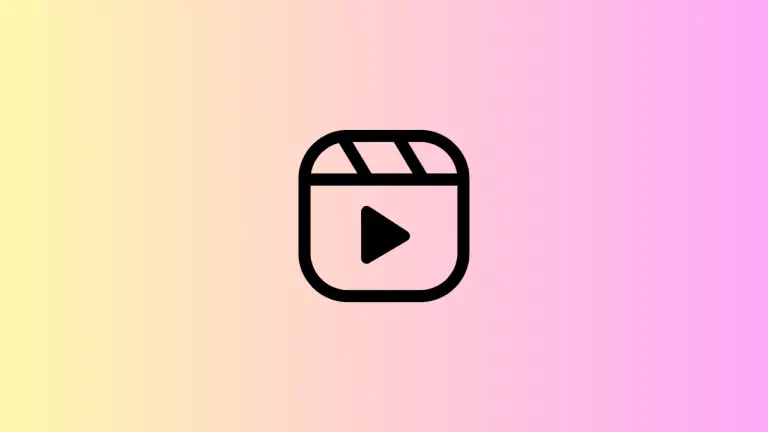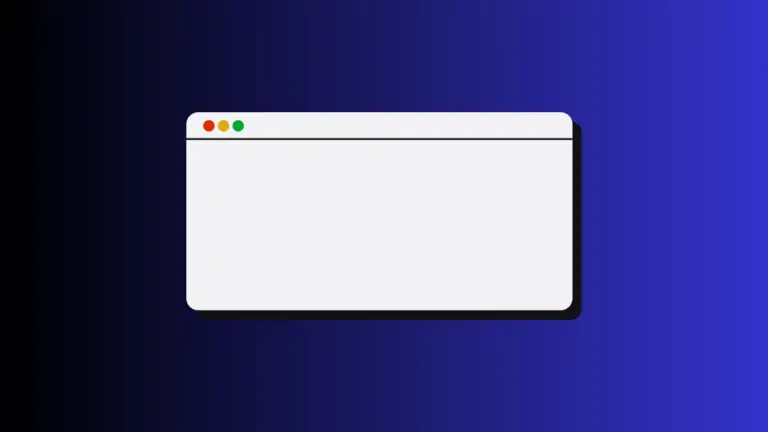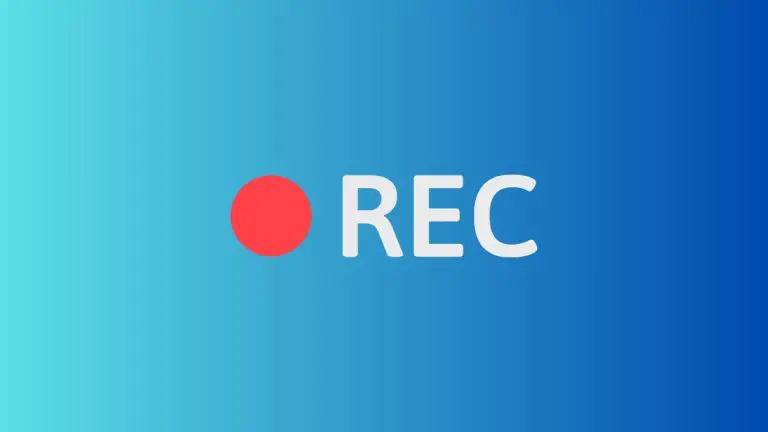How to Check and Change Image Dimensions on Mac
On a Mac, working with images is a breeze thanks to the suite of inbuilt tools and software the operating system offers. One crucial aspect of handling images is understanding their dimensions. The dimensions of an image refer to its width and height, generally measured in pixels.
This blog post will guide you through checking and changing image dimensions on a Mac, ensuring your images are always the perfect fit.
How to Check Image Dimensions on Mac
One of the simplest ways to check an image’s dimensions is using the Finder app, a built-in feature of macOS:
- In Finder: Find the image file, right-click, and choose ‘Get Info.’ The dimensions will be listed in the ‘More Info’ section.
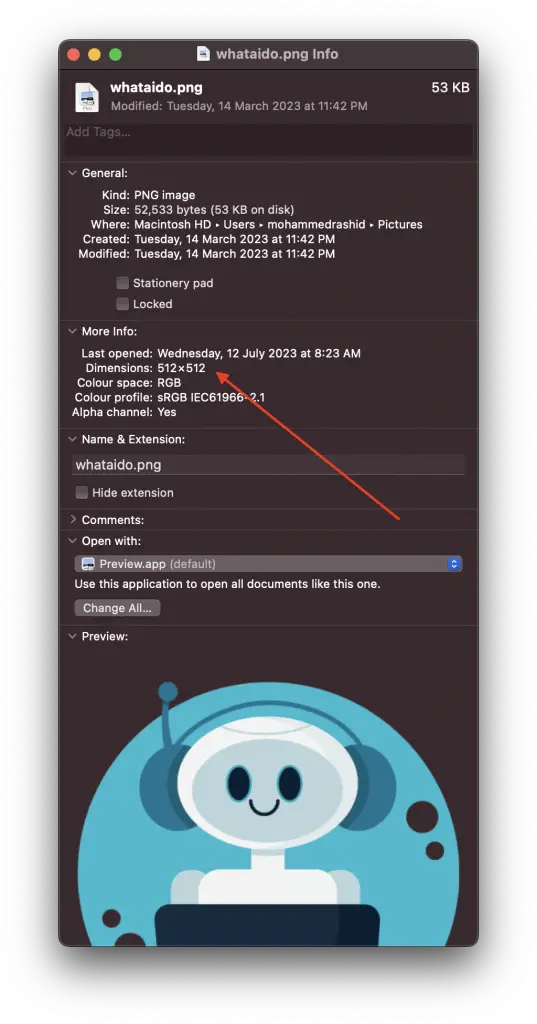
- In Preview: You can also check the dimensions by opening the image in Preview. Go to ‘Tools’ > ‘Show Inspector’ > ‘Image Inspector.’ Here, you’ll find the image’s dimensions listed as ‘Image size’ under the general info tab.
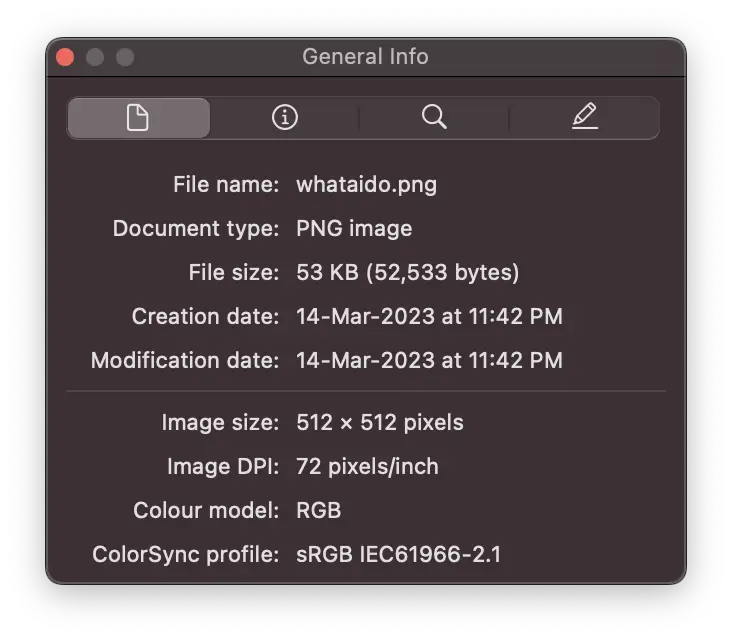
How to Change Image Dimensions Using Preview
Now that we know how to check image dimensions, let’s move to change them. The Preview app on your Mac allows you to do this easily.
- Open the image in Preview.
- Click on ‘Tools’ in the menu bar, then select ‘Adjust Size.’
- A new window will pop up showing the current dimensions. Here, you can enter the desired width and height.
Remember to keep the ‘Scale Proportionally’ box checked to maintain the aspect ratio of your image, preventing distortion. If you wish to change the dimensions without keeping the aspect ratio, simply uncheck this box.
MacOS provides straightforward methods for both checking and adjusting image dimensions. Whether you’re prepping an image for web use, adjusting for print, or simply organizing your photos, these tools can help ensure your images meet your needs.