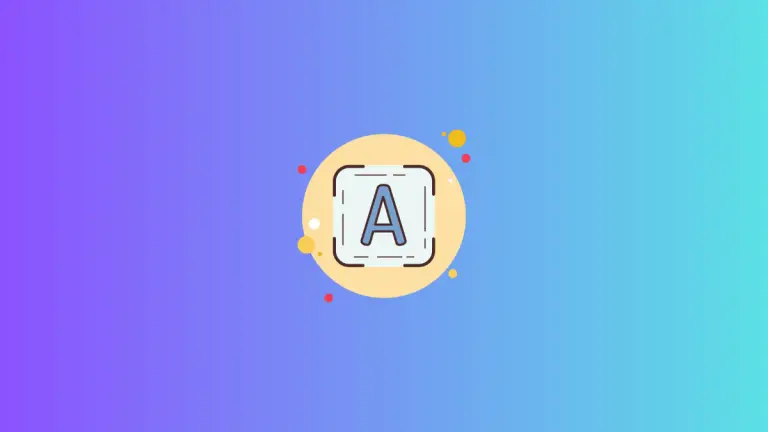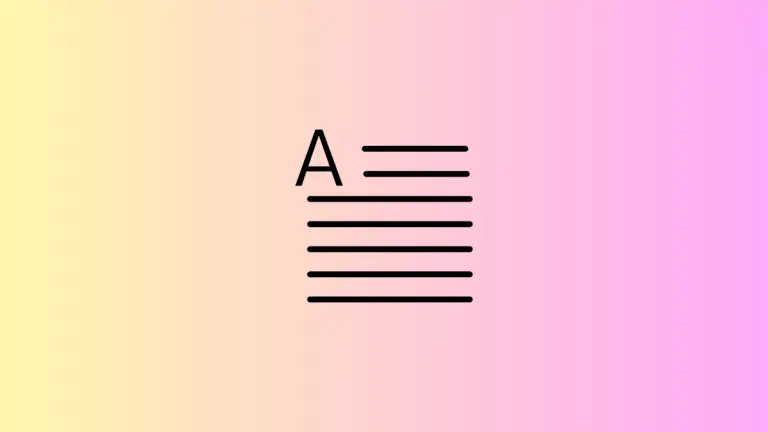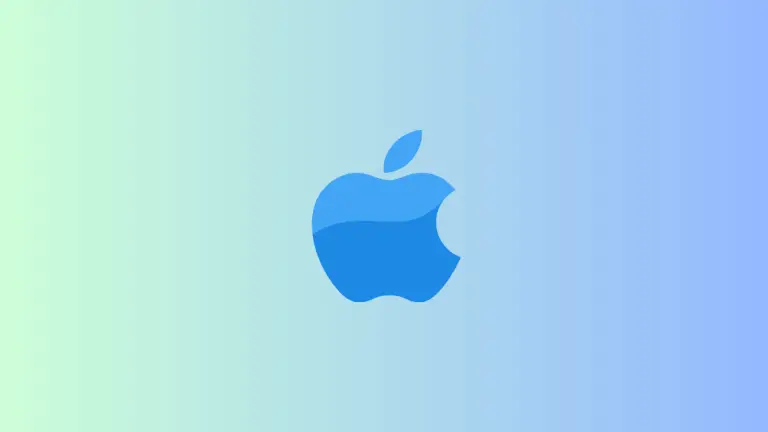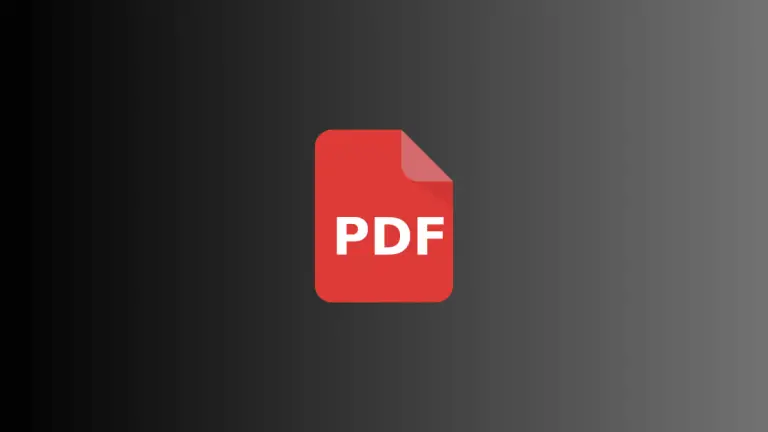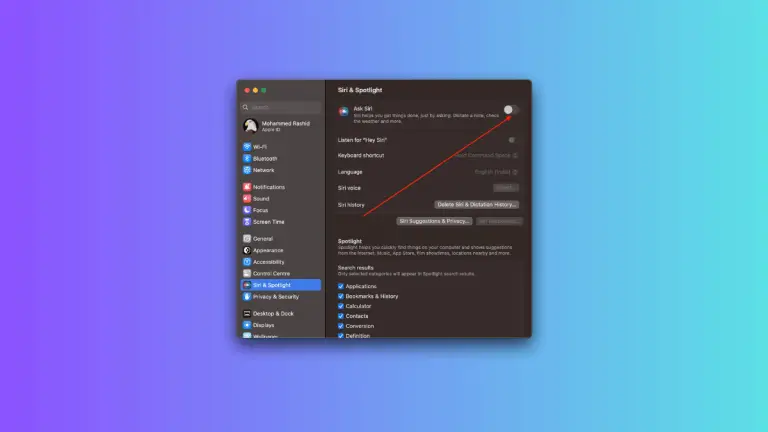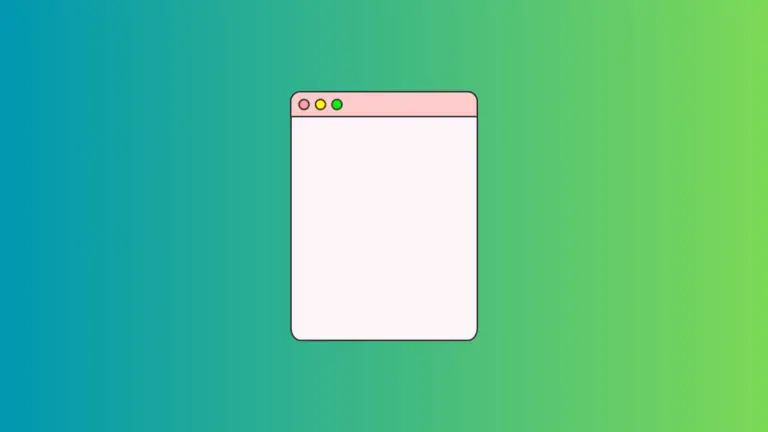How to Copy Text from Videos on Mac
macOS Ventura has come with an exciting new feature that broadens the scope of text extraction from media files. Apple’s Live Text, previously available for images, now extends its capabilities to videos as well, albeit with some restrictions. In this blog post, we will go over how to use this novel feature and its limitations.
Restrictions of Live Text for Videos
Before diving into the step-by-step guide, it’s essential to understand the limitations of Live Text for videos:
- Live Text for videos is only compatible with Apple’s native applications such as QuickTime, Photos, Safari, etc.
- Extraction of text can only be done from paused video frames.
How to Copy Text from Videos on macOS Ventura
Follow these straightforward steps to use the Live Text feature and extract text from a video on your Mac:
- Pause the video at the frame containing the text you wish to extract.
- Move your mouse or trackpad over the text. When the cursor switches to text selection mode, you’re ready for the next step.
- Click and hold, then drag the cursor over the text you want to copy, thus highlighting it.
- Control-click or right-click on the highlighted text and select ‘Copy’ from the contextual menu that appears.
An alternative method involves the tiny Live Text icon located at the bottom right corner of the paused video frame. By clicking on this, you can select and copy individual snippets of text.
While the methods of extracting text from videos are expanding with macOS updates, it’s important to remember each technique’s limitations and choose the one that best fits your needs.