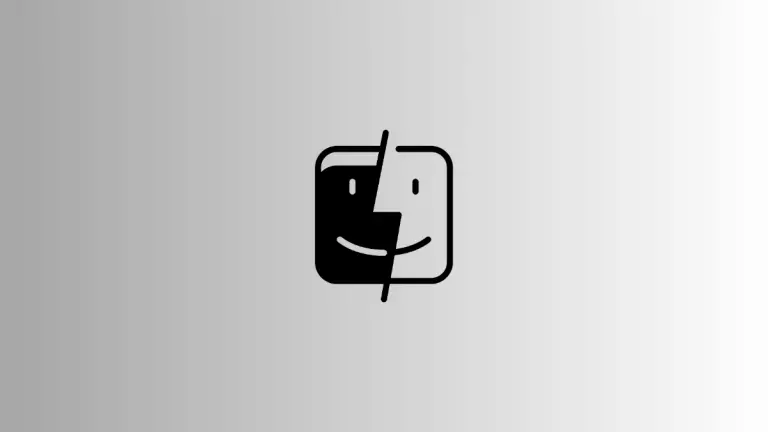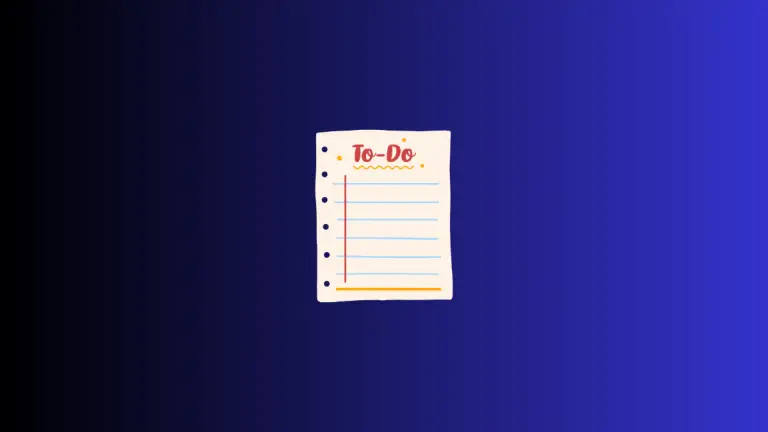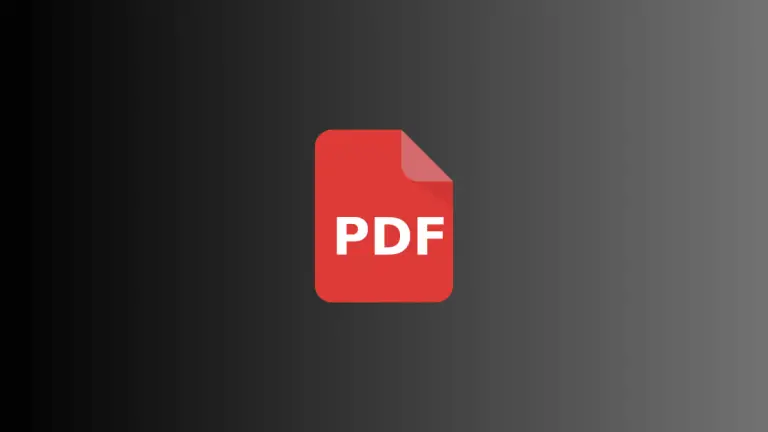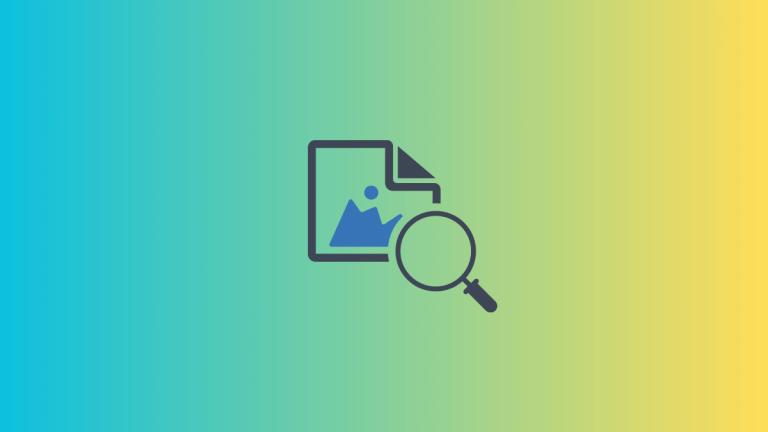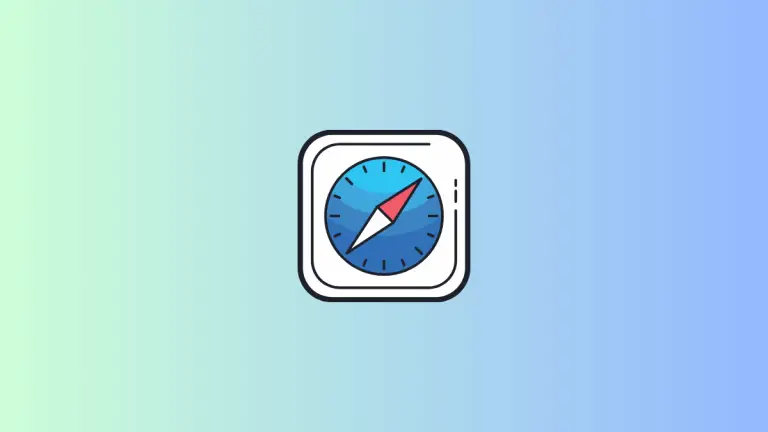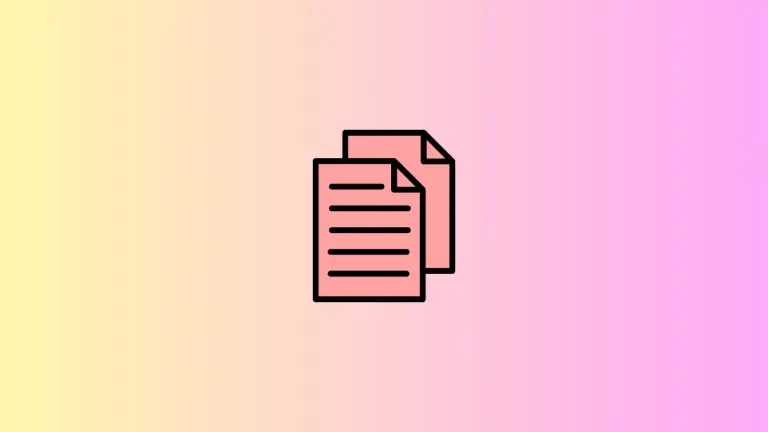How to Quit All Apps at Once on Mac Using Automator
The macOS operating system is known for its efficiency and ease of use. However, there might be times when you need to quit all your open apps at once, either to free up system resources or to perform a system update.
Manually closing each app can be time-consuming, but with Automator, you can create a custom workflow to quit all apps with a single click. In this blog post, we will walk you through the process of creating an Automator workflow to quit all apps at once on your Mac.
What is Automator
Automator is a powerful built-in automation tool on macOS that allows you to create custom workflows for performing repetitive tasks with ease. With Automator, you can combine multiple actions and create a sequence that runs automatically, saving you time and effort.
It is a versatile tool that can be used to automate various tasks on your Mac, such as resizing images, renaming files, and more.
Creating an Automator Workflow to Quit All Apps
Follow these steps to create an Automator workflow that quits all open apps at once:
- Launch the Automator app on your Mac by searching for it in Spotlight (press Command + Space and type “Automator”) or by navigating to the Applications folder.
- In the Automator app, you’ll see a Choose a type for your document window. Select Application and click the Choose button.
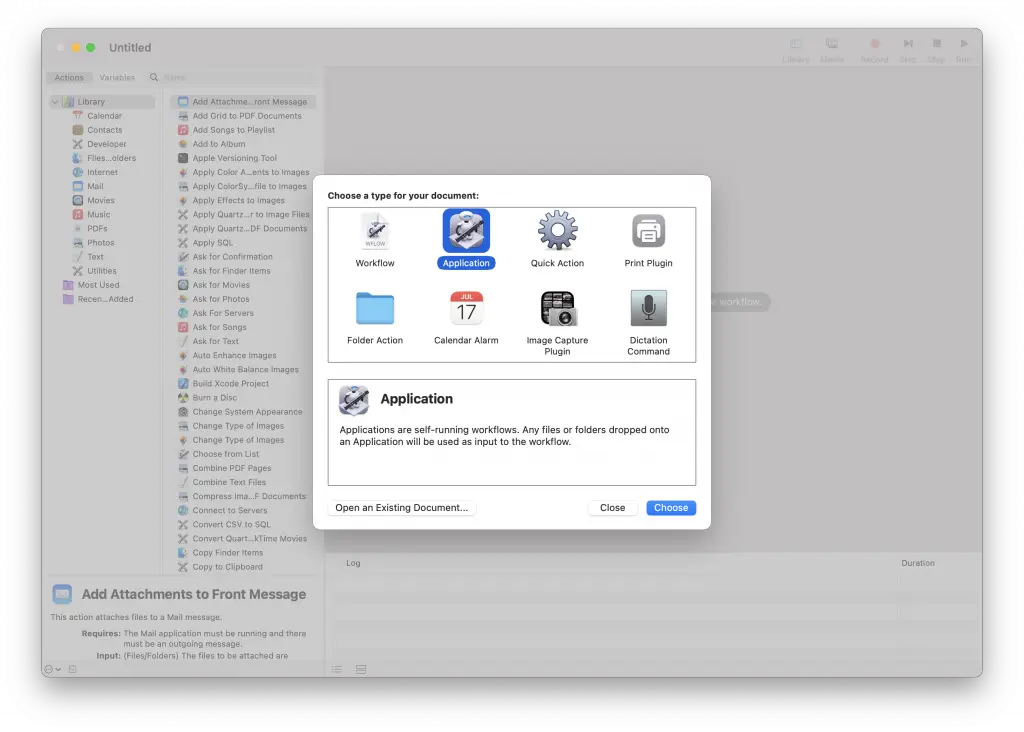
- In the search bar at the top-left corner of the Automator window, type “Quit”. From the search results, find the Quit All Applications action and drag it to the workflow area on the right.
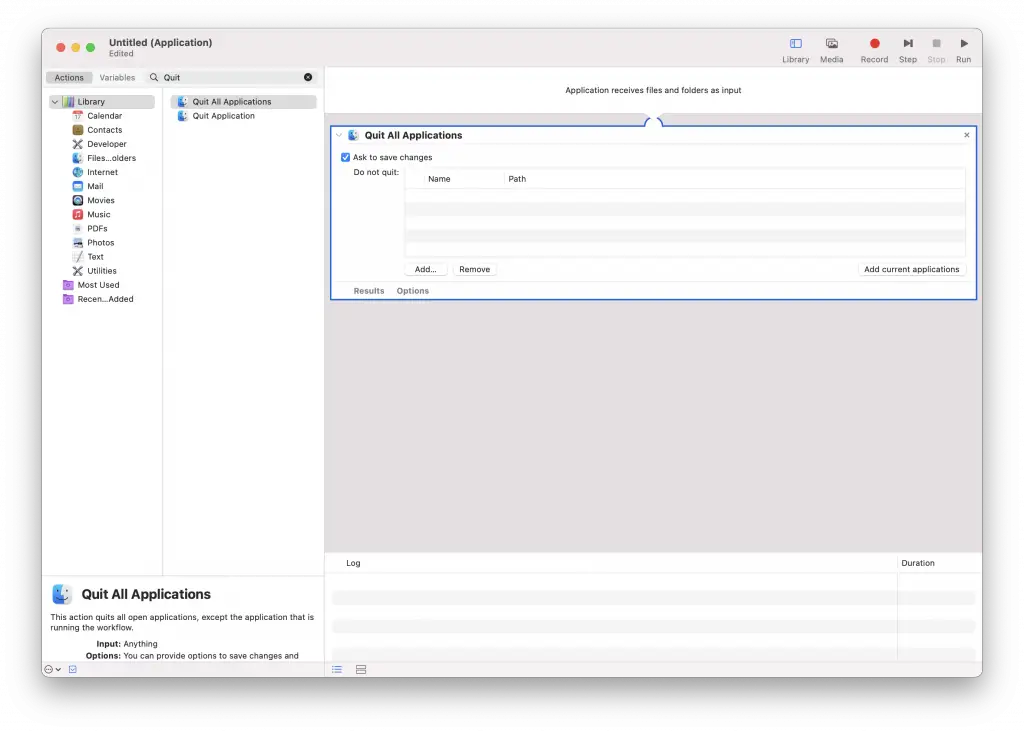
- By default, the Ask to save changes option is enabled in the Quit All Applications action. This will prompt you to save changes in any open documents before quitting the apps. If you’d like to quit all apps without being prompted to save changes, uncheck the Ask to save changes box.
- To save your workflow, go to File > Save in the Automator menu bar. Choose a name for your application, such as Quit All Apps, and select a location to save it.
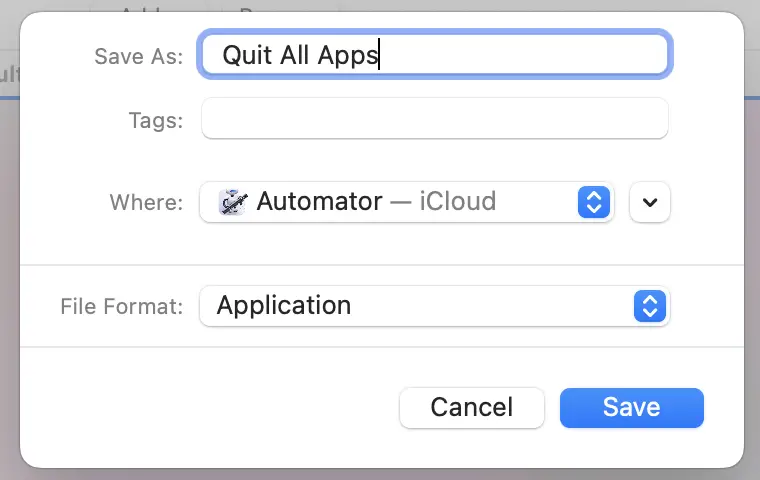
Using the Quit All Apps Application
Now that you have created the “Quit All Apps” application, you can use it to quit all open apps on your Mac with a single click.
- Locate the Quit All Apps application in the location where you saved it.
- Double-click on the application icon to launch it. This will automatically quit all open apps, except for those that are excluded or have unsaved changes if you left the “Ask to save changes” option enabled.
Add the app to the dock for even quicker access, you can add it to your dock using the following steps.
- Locate the Quit All Apps application in the location where you saved it.
- Drag the application icon to the Dock, positioning it where you’d like it to appear.
- To quit all apps, simply click on the Quit All Apps icon in the Dock.
Using Automator to create a custom application for quitting all apps at once on your Mac is a simple and efficient solution that can save you time and effort.
Now that you know how to create and use the Quit All Apps application, you can quickly close all open apps whenever needed. Automator is a powerful tool that can help you automate various tasks on your Mac, so don’t hesitate to explore its capabilities further and streamline your workflow.