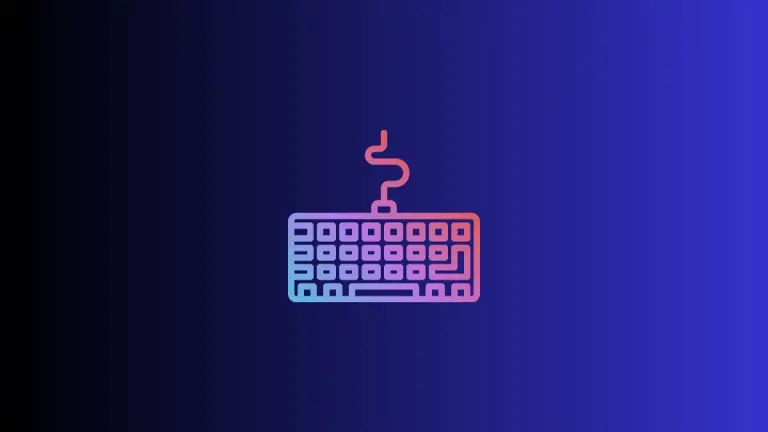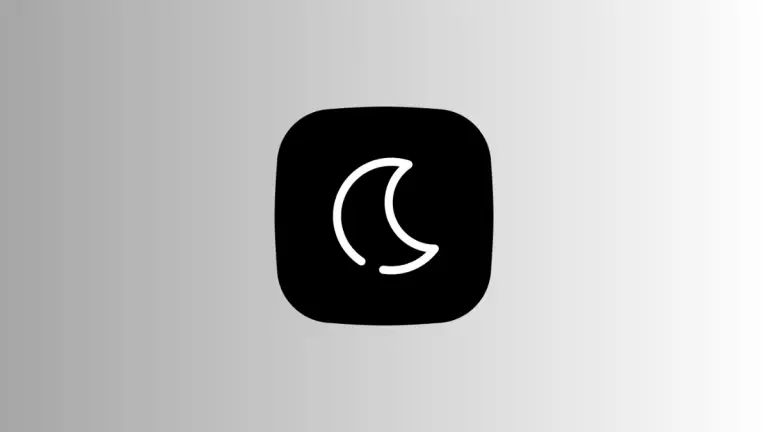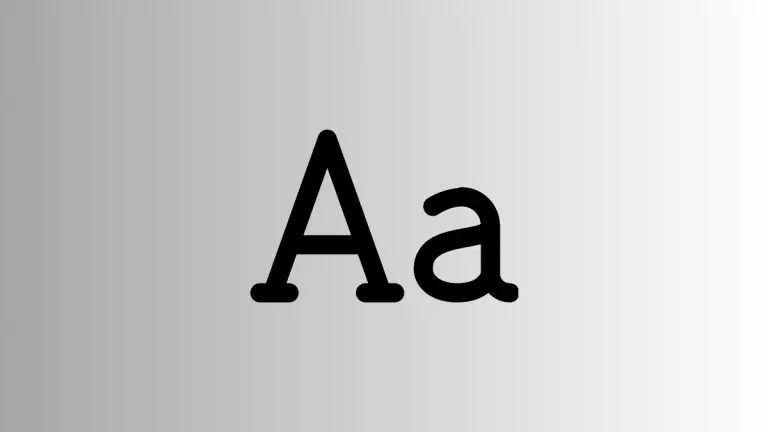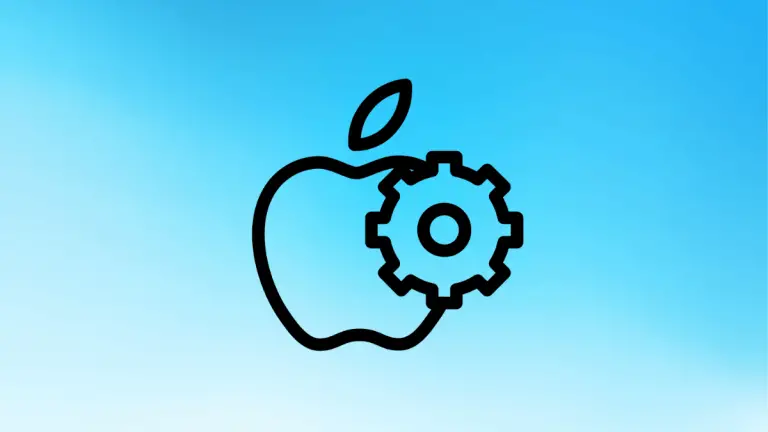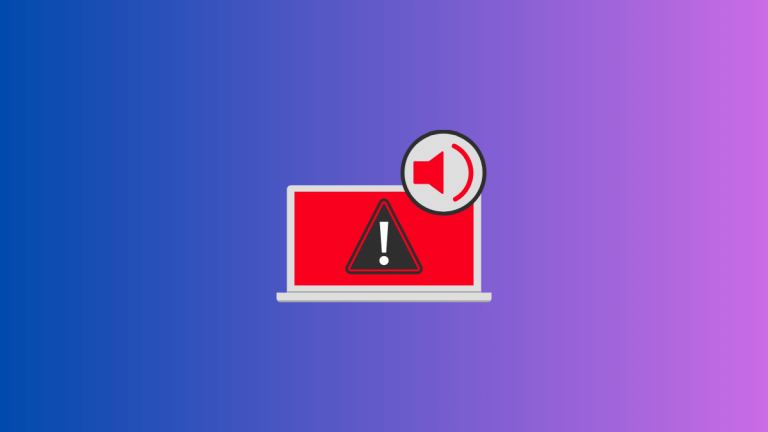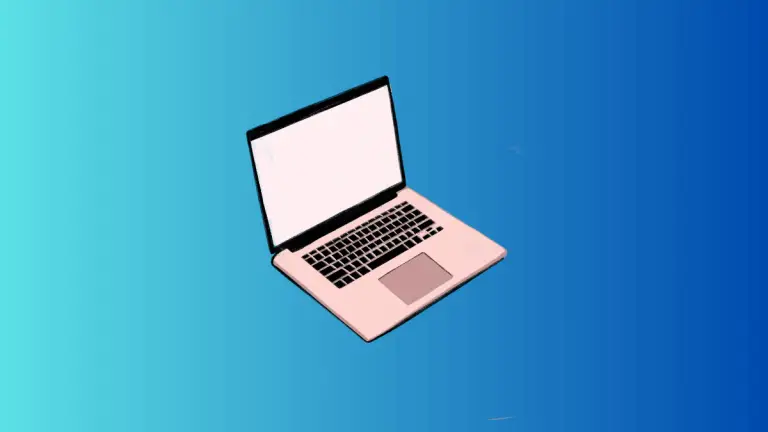How to Turn On and Turn Off Night Shift on Mac
With the increasing reliance on digital screens, it’s crucial to have features that minimize eye strain and improve sleep quality. One such feature on Mac is Night Shift, which adjusts the color temperature of your display to the warmer end of the spectrum after sundown.
This guide will provide you with the latest and most accurate information on how to turn on and off Night Shift on your Mac.
What is Night Shift on Mac?
Night Shift is a feature developed by Apple for their iOS, iPadOS, and macOS systems that reduces the amount of blue light emitted by the screen. It was introduced to help users minimize eye strain and improve sleep quality, especially when using devices late at night or in dark environments.
Blue light, which is part of the visible light spectrum, has a short wavelength and high energy. Research suggests that exposure to blue light emitted by screens can affect sleep patterns and eye health. In the evening, exposure to blue light can trick our brains into thinking it’s still daylight, thus potentially disrupting our circadian rhythms and making it harder to fall asleep.
Night Shift works by adjusting the colors of your display to the warmer end of the color spectrum after sunset, thereby reducing the amount of blue light. The screen will look noticeably more yellow or amber compared to the usual white light during the day.
Enabling/Disabling Night Shift
There are two primary ways to turn Night Shift on and off: through System Settings and using the Control Center.
Using System Settings
- Choose Apple menu > System Settings (or System Preferences).
- Click Displays.
- Click Night Shift.
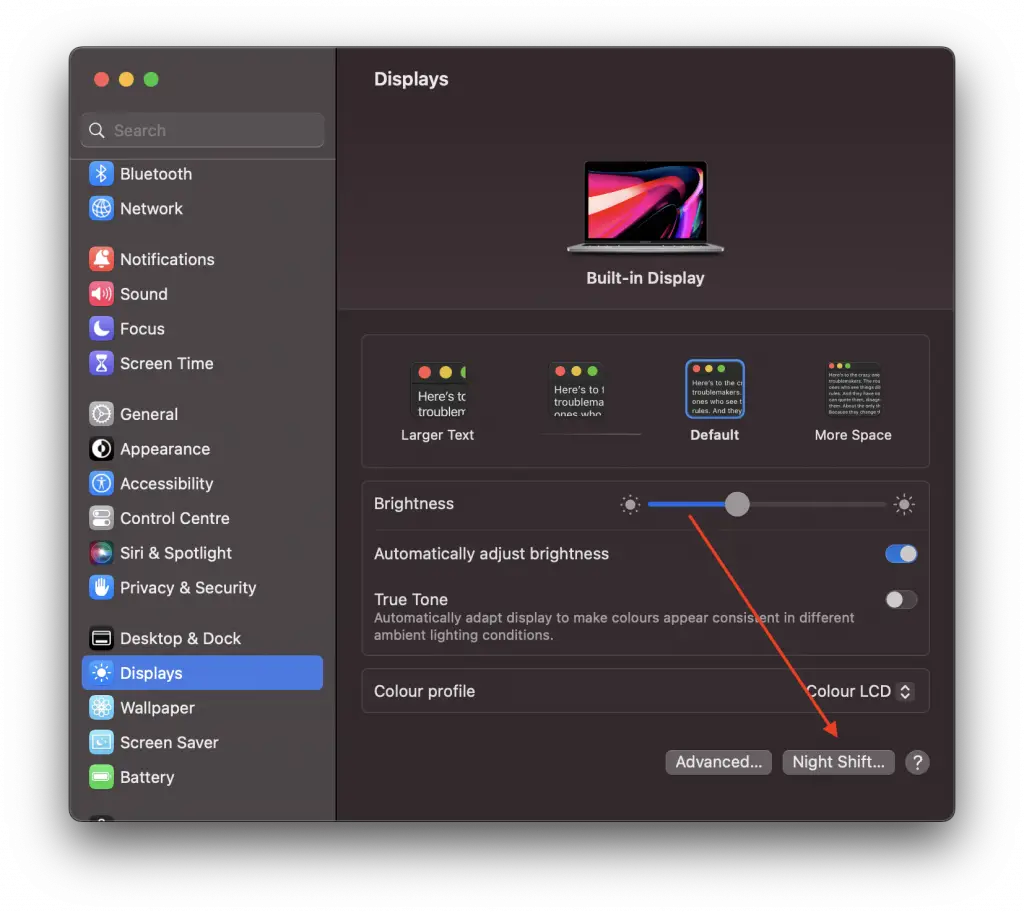
- Here, you can manually turn Night Shift off or on until sunrise or the scheduled time.
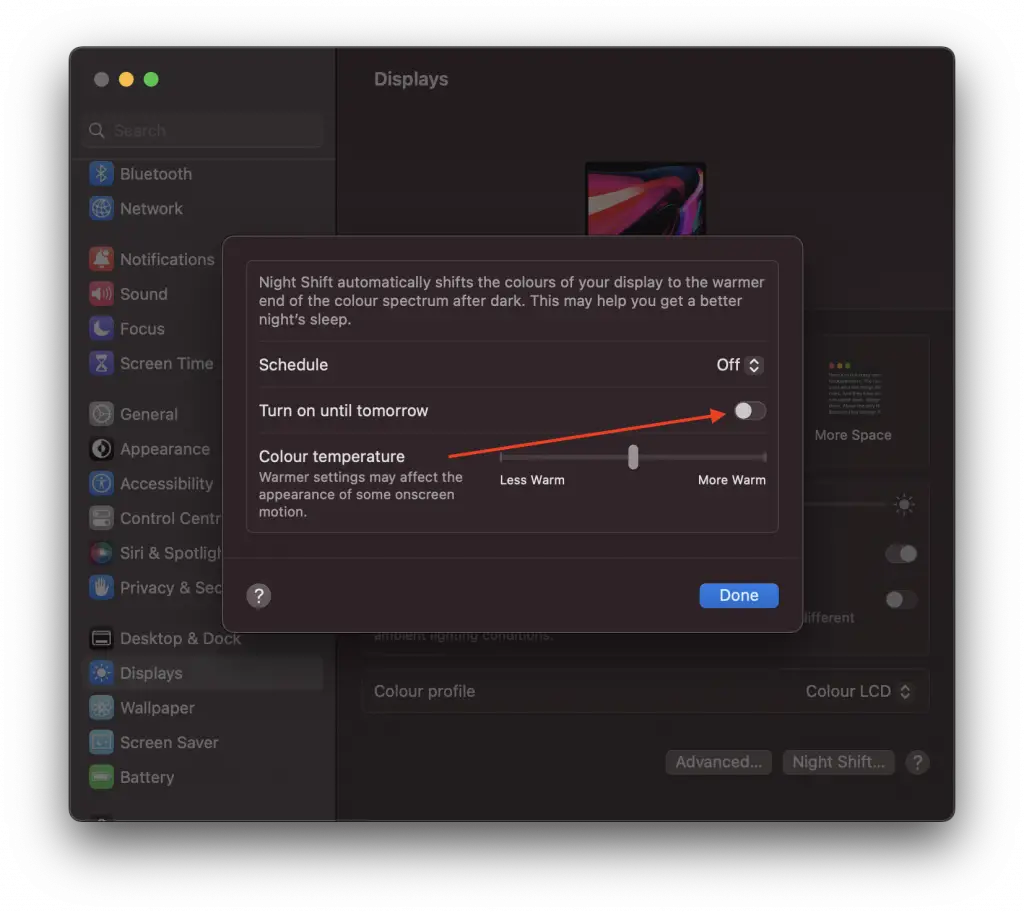
Using Control Center
Alternatively, you can quickly enable and disable Night Shift using the Control Center in macOS.
- Go to Control Center > Display from the menu bar and click the Night Shift toggle to turn it on.
- To make this process easier next time, you can drag and drop the Display section to the menu bar. This way, you can directly click the Display button in the menu bar to enable or disable Night Shift on your Mac.
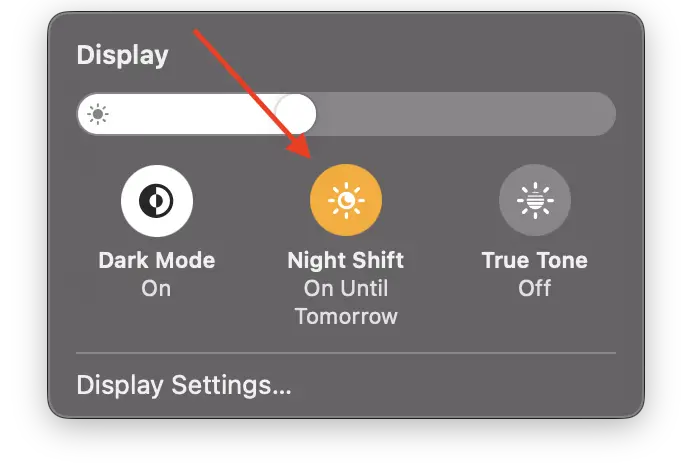
By following these steps, you can easily enable or disable Night Shift on your Mac, schedule it according to your preference, and adjust the color temperature to suit your needs. This feature can help protect your eyes from strain and improve your sleep quality, so don’t hesitate to try it out!