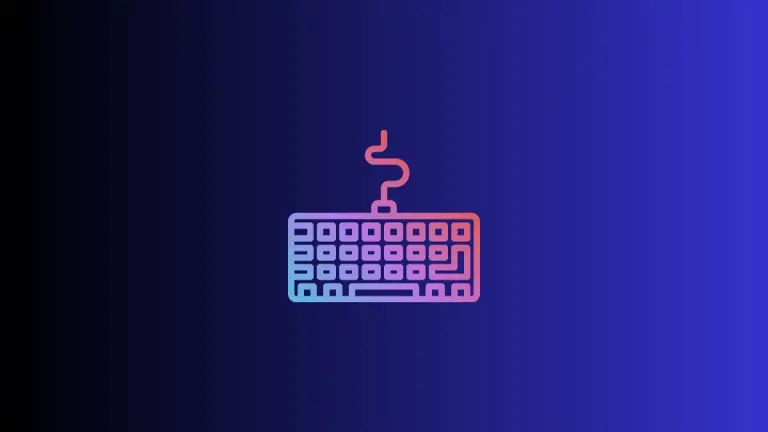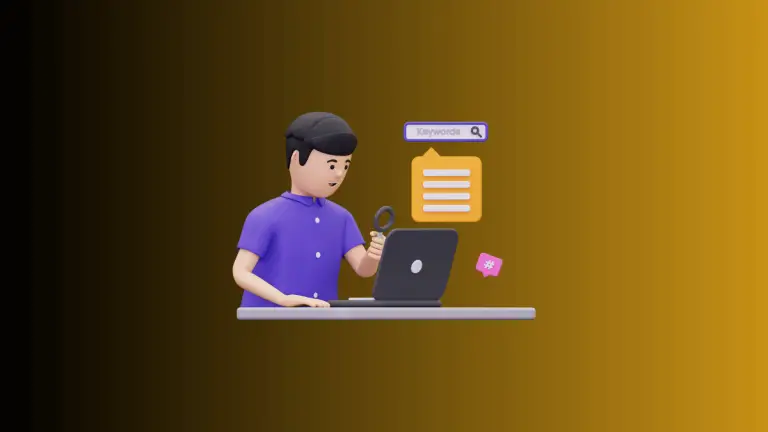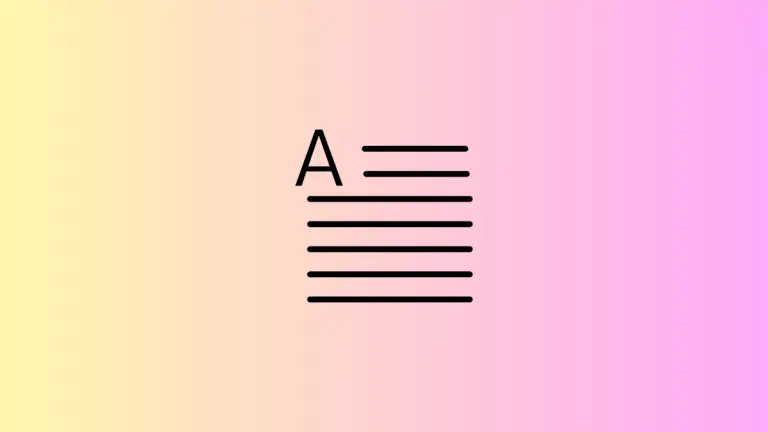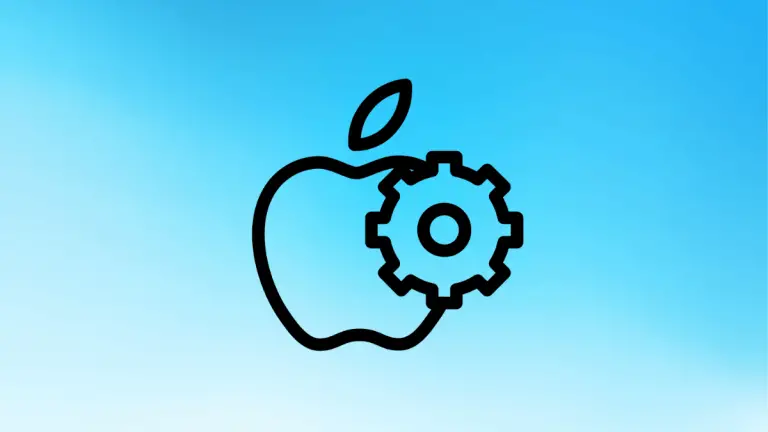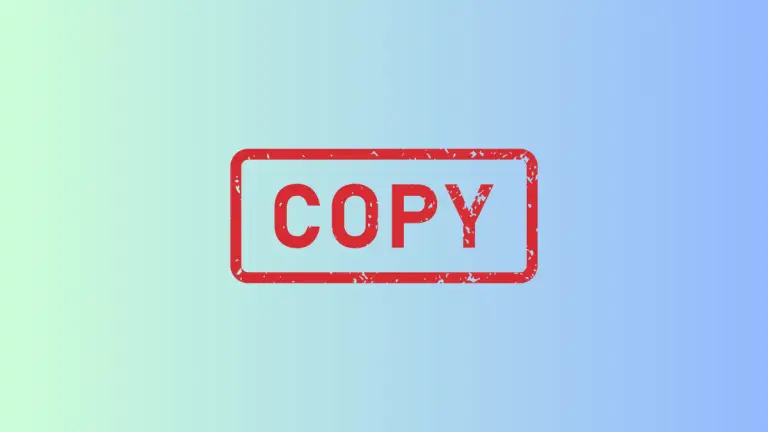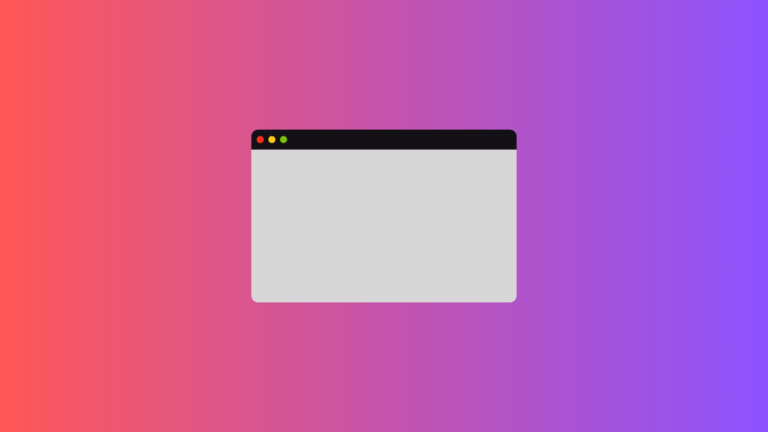How to Change Default Text Editor on macOS
The macOS platform offers a host of options when it comes to text editors, each with unique features that make them more suited to different tasks and preferences. While the default text editor, TextEdit, is a robust and reliable choice for most, you might prefer another text editor due to its additional features, interface, or integrations with other software.
In this post, we will guide you through the process of changing your default text editor on your Mac.
What is the Default Text Editor
The default text editor on Mac is TextEdit. It’s a straightforward application that allows you to view and edit plain text, rich text, and even HTML documents. However, depending on your work, you might find other text editors such as Sublime Text, Atom, or BBEdit more useful due to their advanced functionalities, including syntax highlighting, superior find and replace features, and extensive plugin systems.
How to Change Your Default Text Editor on macOS
To change your default text editor, follow these steps:
- Locate a Text File: Start by finding a text file (.txt) on your Mac. This file will be used to change the default application.
- File Info: Right-click or control-click on the file, then select “Get Info” from the context menu that appears. A new window will pop up with details about the file.
- Open With: In this new window, look for the section labeled “Open with.” You should see the current default application (probably TextEdit) next to it.
- Select Your Preferred Text Editor: Click on the dropdown menu next to “Open with.” You’ll see a list of applications that macOS considers suitable for opening text files. If you don’t see your preferred text editor, select “Other…” and navigate to the application in the finder window.
- Change All: After selecting your preferred text editor, click on the “Change All” button. A prompt will appear, asking if you want to open all similar documents with this application. Confirm by clicking “Continue.”
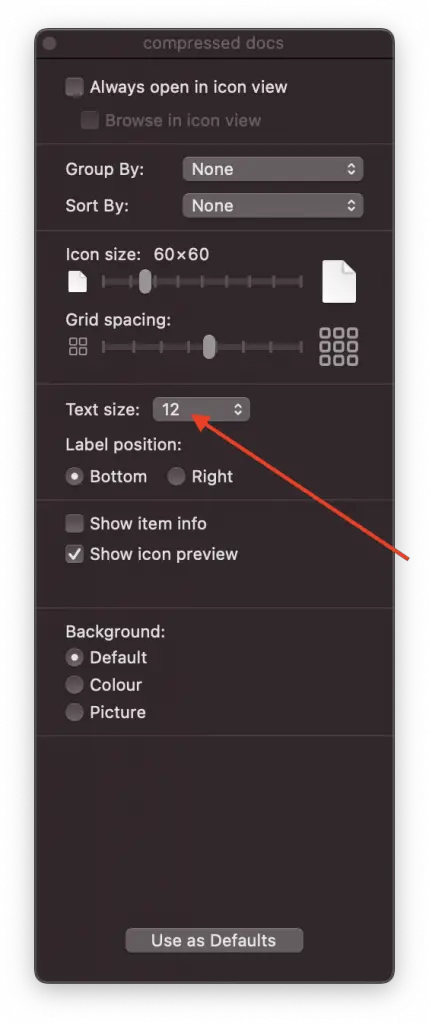
By following these steps, you’ve successfully changed your default text editor. All text files will now open in the chosen editor.
Reverting Changes
If you ever need to revert these changes and return to using TextEdit as your default text editor, simply repeat the steps above and choose TextEdit in the “Open with” dropdown menu.
Switching your default text editor on macOS is a simple process that can significantly enhance your productivity and coding efficiency. Whether you’re a developer who needs a robust text editor like Atom, or a writer who needs the minimalist interface of iA Writer, setting your preferred text editor as default can streamline your workflow and make the process more seamless.
In this post, we have walked through the simple process of changing your default text editor on macOS. By tailoring your tools to your unique needs, you can create an optimized, personalized work environment on your Mac.