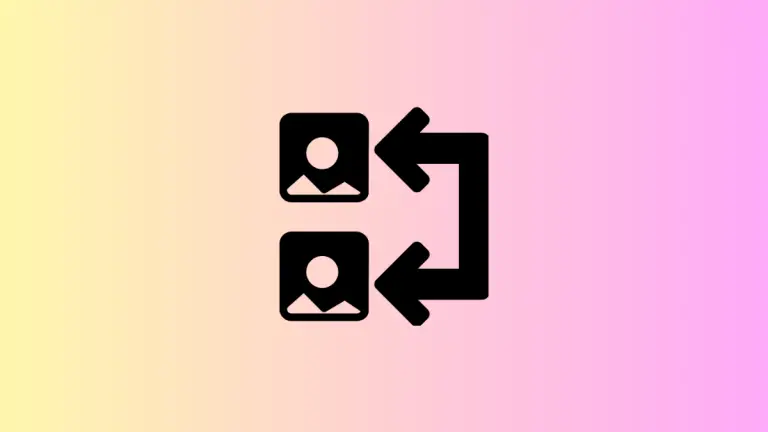How to Copy File Path from Finder on Mac
As you work with files and folders on macOS, there are times when you need to share the exact location of a specific file or folder with someone.
In this blog post, we provide a comprehensive guide to copying the file path in Finder, offering you multiple methods and additional tips to make your macOS file management experience smoother and more efficient.
Copy File Path Using Context Menu
- Open Finder and navigate to the file or folder whose path you want to copy.
- Hold down the Option key on your keyboard.
- Right-click (or Control-click) on the file or folder.
- While still holding down the Option key, you’ll see a new option in the context menu called Copy [filename] as Pathname. Click on it.
- The file path is now copied to your clipboard, and you can paste it wherever you want, such as in a text document, an email, or a chat conversation.
Copy File Path Using Terminal
For those who prefer using Terminal or want an alternative method, follow these steps:
- Open Terminal (you can find it in the Utilities folder within the Applications folder or by searching for it using Spotlight).
- Type cd followed by a space, then drag the folder containing the file whose path you want to copy into the Terminal window. This will automatically add the folder’s path.
- Press Enter to navigate to the folder in Terminal.
- Type pwd and press Enter. This command will display the current folder’s path.
- Select the path, right-click, and choose Copy to copy the path to your clipboard.
Customizing Finder Settings for Easier File Path Copying
- Open Finder, then click on the Finder menu at the top left corner of the screen and select Settings.
- In the Finder Settings window, click on the Advanced tab.
- Check the box against the Show all filename extensions option. This ensures that the file paths you copy include the correct file extension.
- Close the Preferences window.
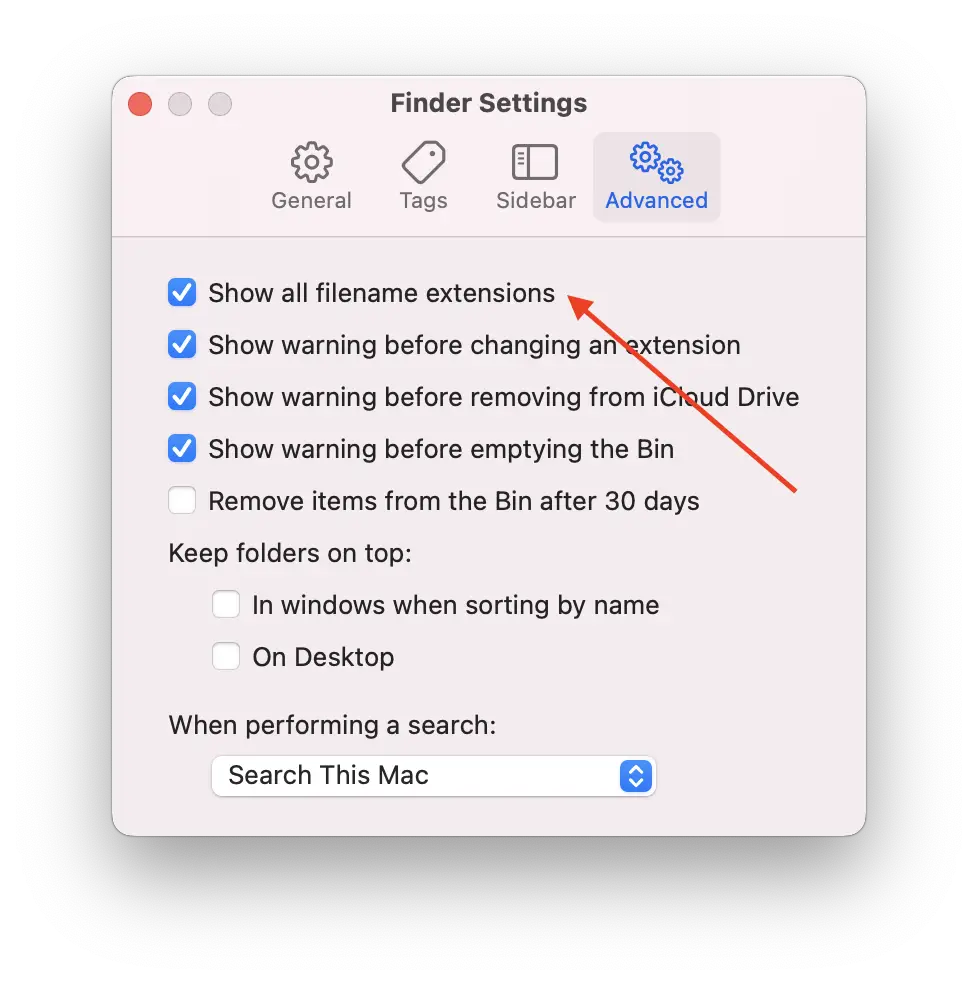
Tips for Using Copied File Paths
Once you have copied the file path, there are various ways you can utilize it:
- Share the file path with others through email, chat, or a messaging app.
- Use the file path in Terminal commands.
- Paste the file path into a document or a spreadsheet for easy access to important files.
- Paste the file path in a web browser’s address bar to quickly open the file or folder (if it is accessible via the web).
Copying the file path in Finder on macOS is a simple but powerful feature that can greatly enhance your productivity when managing files and folders.
With the context menu and Terminal methods at your disposal, you can choose the approach that best suits your workflow. Furthermore, by customizing Finder preferences and utilizing the copied file paths effectively, you can streamline your macOS file management experience.