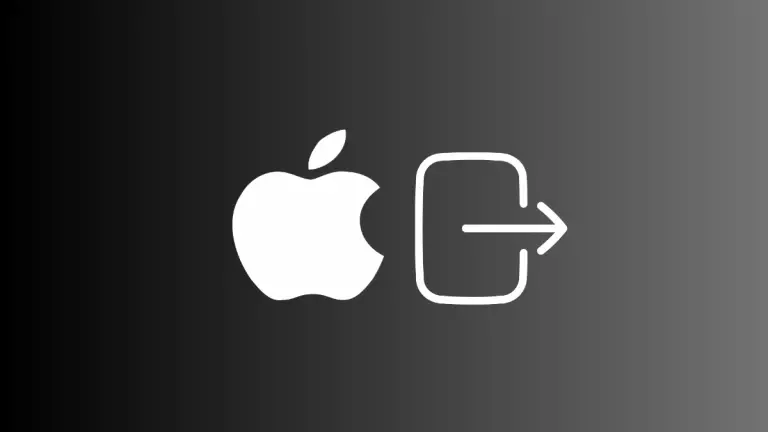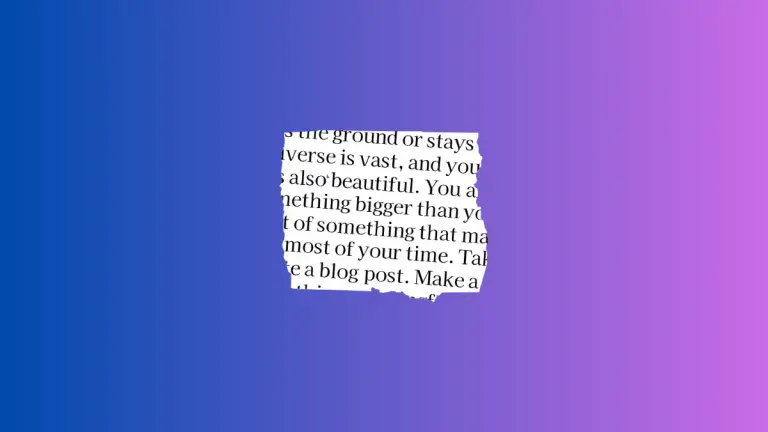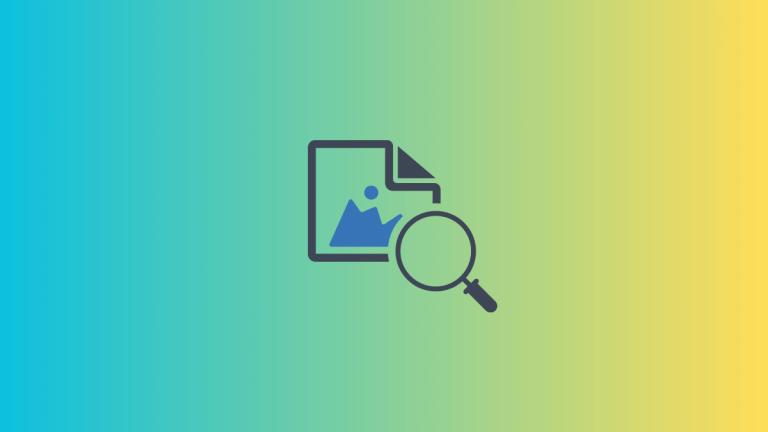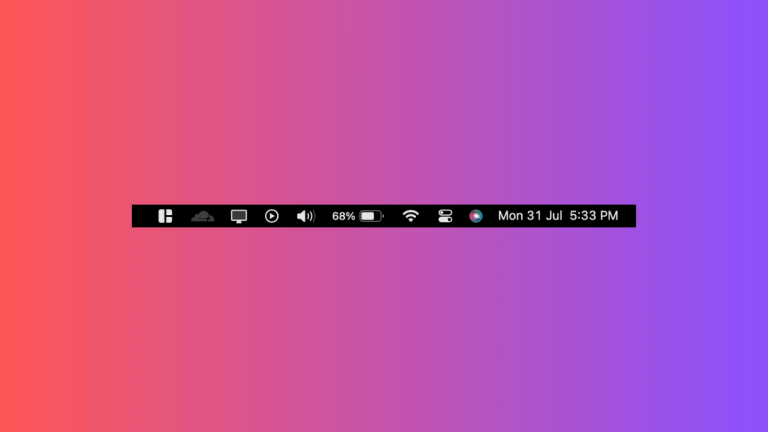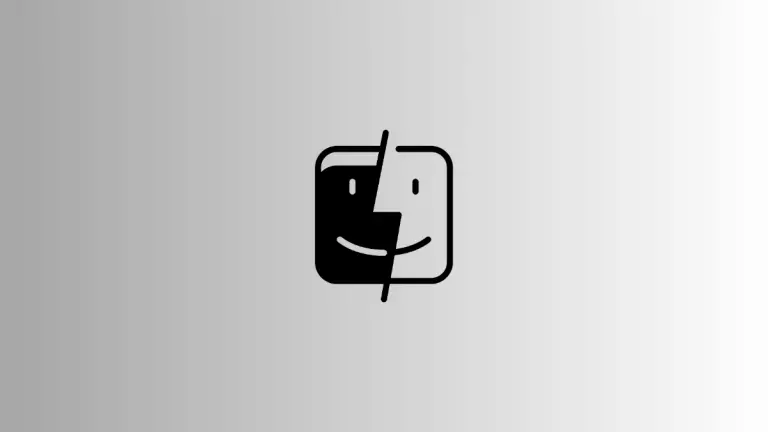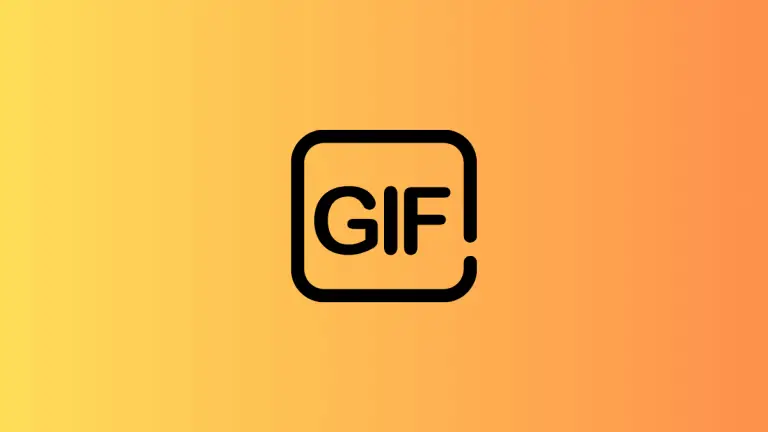How to Copy Text from Images on Mac
In the digital age, dealing with a variety of formats is a daily task. Often, we encounter vital information embedded in images and wonder how to extract it without having to type it all manually. If you’re using macOS, you’re in luck.
There are several ways to copy text from an image, and this blog post will guide you through them.
Optical Character Recognition (OCR)
The technology behind extracting text from images or scanned documents is called Optical Character Recognition (OCR). It converts different types of documents, such as scanned paper documents, PDF files, or images captured by a digital camera, into editable and searchable data.
Using macOS Built-in OCR Feature
Starting with macOS Catalina, Apple has integrated an OCR feature called Live Text into its operating system. This feature allows you to recognize and select text within images and screenshots. Here’s how to use it:
- Open the image containing the text you want to copy using the Preview application.
- Click and drag to select the text.
- Right-click on the selected text and choose ‘Copy’ or press Command + C.
- You can then paste the copied text wherever you need it.
Do note that the accuracy of Live Text can vary depending on the image’s quality and the text’s clarity.
Using Online OCR Services
Online OCR services are handy tools that allow you to upload an image and then convert the text in the image into a text format that you can easily copy and paste. Some of the most popular online OCR services include Google Drive, OnlineOCR.net, and FreeOCR.
However, it’s worth noting that while online OCR services can be convenient, they also require uploading your images to a server, which may not be ideal for sensitive or confidential information.
Using Dedicated OCR Software
If you work frequently with images containing text or have concerns about privacy, investing in dedicated OCR software might be a wise decision. These software suites are designed to extract text from images and scanned documents accurately. ABBYY FineReader and Adobe Acrobat Pro DC are two leading options that offer macOS versions.
Using Third-Party macOS Apps
There are also third-party apps available on the App Store that can perform OCR. One such app is TextSniper, a simple and efficient app that can accurately extract text from images, videos, presentations, PDFs, and more.
Here’s a simple guide on how to use it:
- After installing TextSniper, you can access it from the menu bar.
- Select ‘Capture Text’ or use the assigned hotkey (Command + Shift + 2 by default).
- Click and drag your cursor over the area of the screen containing the text you want to copy.
- The text will be instantly recognized and copied to your clipboard for pasting.
Extracting text from images on your macOS doesn’t have to be a daunting task. Thanks to the advent of OCR technology and the wide array of tools available, you can easily copy text from images for your needs, whether it’s through using online services, dedicated software, macOS’s built-in feature, or convenient third-party apps.
Remember that the method you choose depends on your needs and the nature of the images you’re working with. Experiment with different tools and find the one that suits your workflow the best.