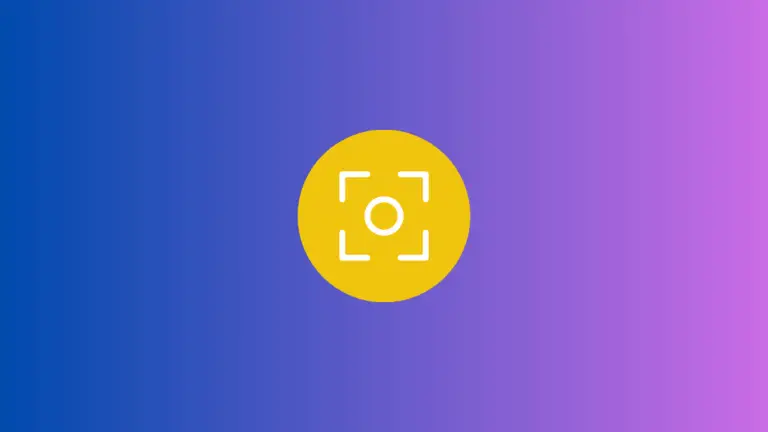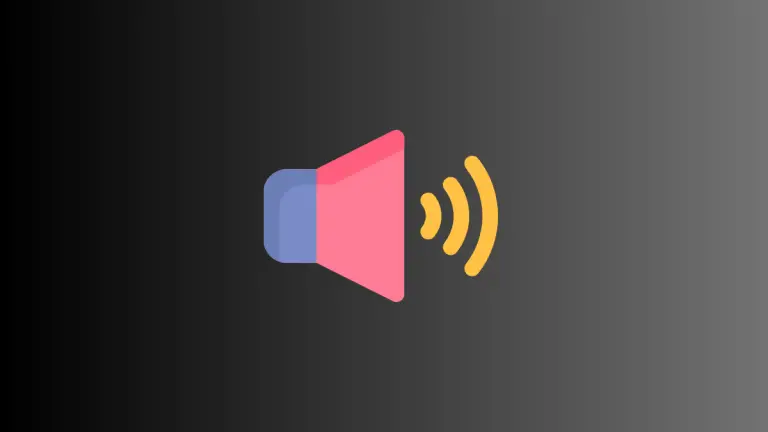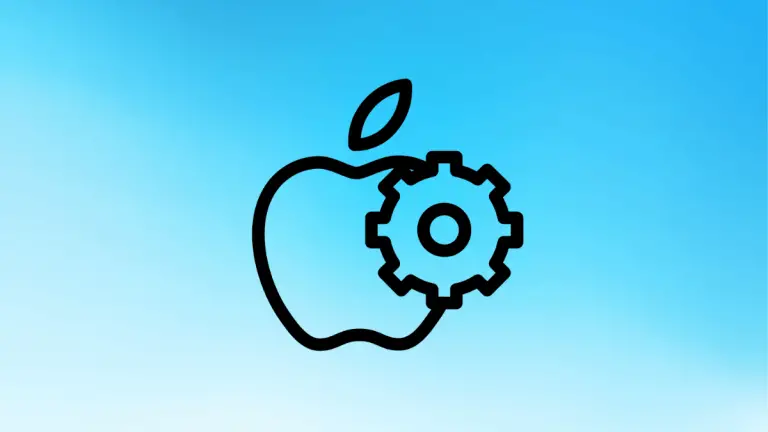How to Adjust Text Cursor Speed on Mac
The speed of your text cursor, also known as the caret, can greatly affect your productivity and comfort level when typing or navigating through text on your computer. For those using macOS, you have control over the speed at which your cursor moves.
This blog post will provide a detailed guide on how to adjust the text cursor speed to suit your needs.
What is Cursor Speed
Cursor speed refers to the pace at which your cursor or pointer moves across the screen when you use your mouse or trackpad. While it may seem trivial, the cursor speed can make a significant difference in user experience. If the speed is too slow, it can take a lot of effort to navigate across the screen, reducing efficiency. If it’s too fast, precision tasks like selecting text can become challenging.
In this context, however, we’re focusing specifically on the text cursor speed, which is the speed at which the cursor moves when you’re navigating through text using your keyboard.
Adjust Keyboard Repeat Rate
One of the ways to adjust how quickly your text cursor moves across text is by adjusting the keyboard repeat rate in the macOS settings. This rate affects how fast a character repeats when a key is held down, which in turn influences the speed at which your text cursor moves through text when you hold down navigation keys such as the arrow keys.
Follow these steps to adjust the keyboard repeat rate:
- Go to the Apple Menu and select ‘System Settings’.
- Choose ‘Keyboard’.
- In the ‘Keyboard’ tab, you will see two sliders. The one marked ‘Key repeat rate’ is what you’re looking for.
- Dragging the ‘Key repeat rate’ slider to the right increases the repeat rate, making your cursor move more quickly when a key is held down. Dragging it to the left decreases the repeat rate, slowing down the cursor movement.
- Test out different settings until you find a speed that’s comfortable for you.
Adjust Delay Until Repeat
Another factor influencing the speed at which your text cursor moves is the delay until a key starts repeating when it’s held down. By decreasing this delay, you can make your text cursor start moving more quickly after you press and hold a navigation key.
Here’s how to adjust the delay until repeat:
- In the same ‘Keyboard’ settings where you adjusted the key repeat rate, look for the ‘Delay until repeat’ slider.
- Dragging the slider to the right increases the delay, making the cursor wait longer before it starts moving when a key is held down. Dragging it to the left decreases the delay, making the cursor start moving sooner.
- Try out different settings until you find a delay length that works well for you.
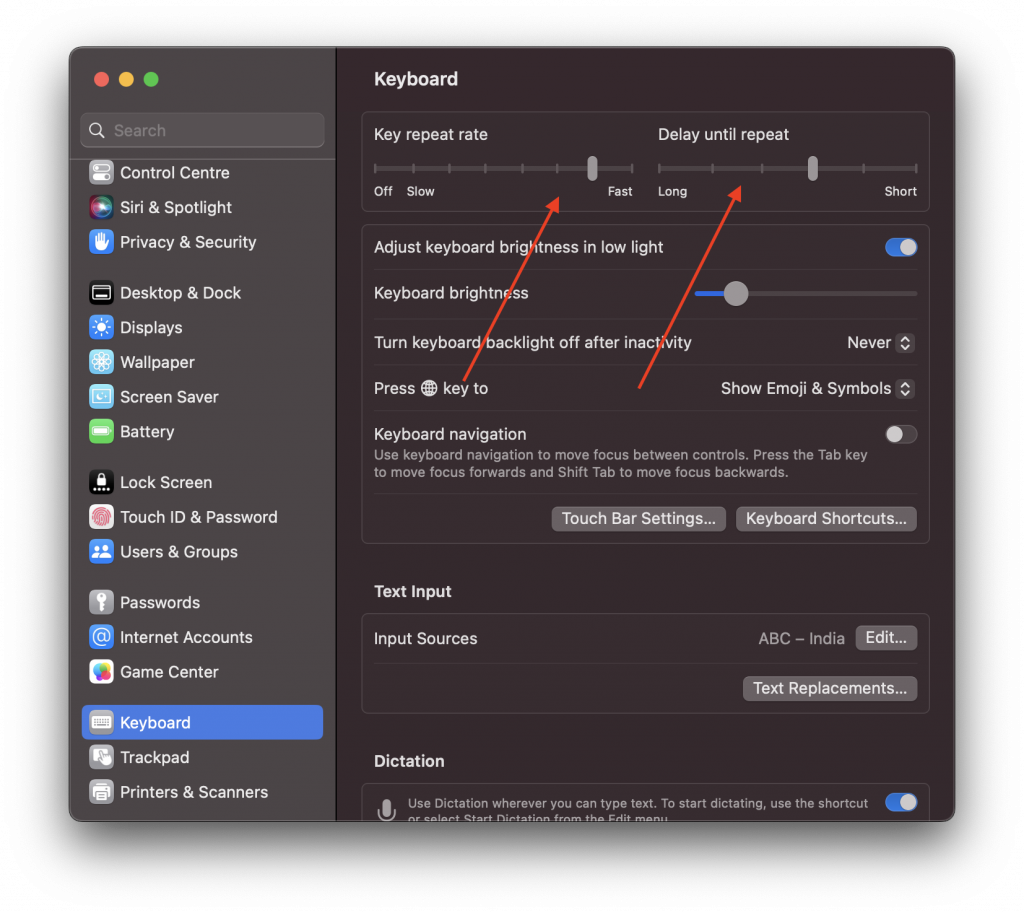
With these adjustments, you should be able to customize your text cursor’s speed to suit your needs and preferences, making text navigation on your macOS device more comfortable and efficient.
Adjusting the text cursor speed to your liking can make a huge difference to your computing experience. Remember, what works best for you depends on your personal preferences and the tasks you do. Don’t be afraid to experiment with different settings until you find the perfect balance.