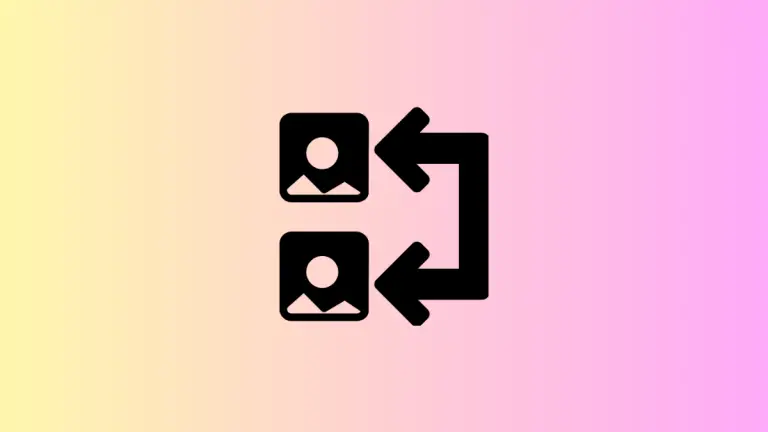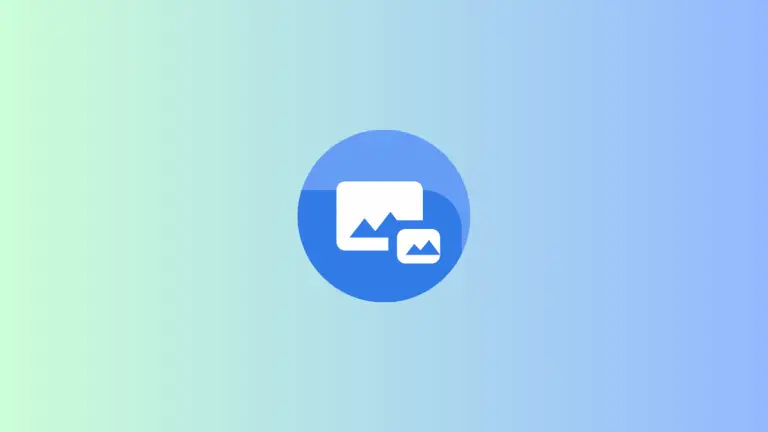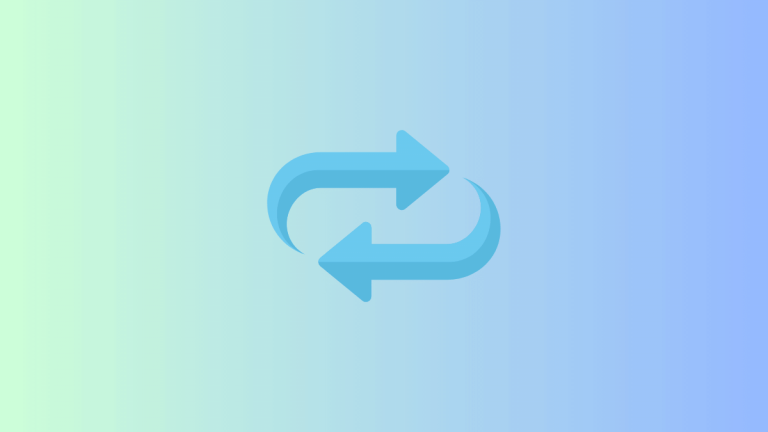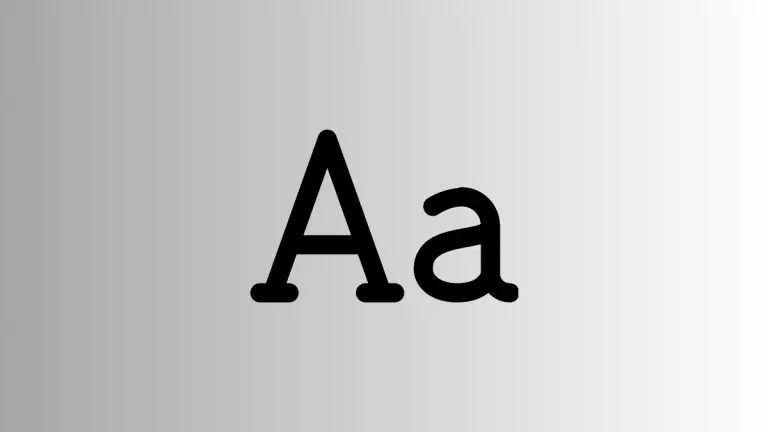How to Crop Screenshots on Mac: A Step-by-Step Tutorial
Whether you’re composing an email, writing a blog post, or compiling a presentation, including a screenshot can be incredibly useful. Screenshots provide visual context to your point, offer precise guidance, or can be used to highlight an issue you’re facing.
However, it’s rare that you want the entirety of your screen in a screenshot – that’s where cropping comes in. This blog post will take you through the steps to crop a screenshot on your Mac using built-in tools.
Capture the Screenshot
The first step, of course, is to capture the screenshot. macOS provides several methods to do this:
- Capture Entire Screen: Press
Command (⌘) + Shift + 3 - Capture Selected Area: Press
Command (⌘) + Shift + 4and then drag the crosshair to select the area - Capture a Window: Press
Command (⌘) + Shift + 4, followed by theSpacebar, then click on the window you want to capture
By default, these screenshots are saved on your desktop.
Crop Screenshots with Preview
The simplest way to crop a screenshot on a Mac is by using the Preview app, which is the default application for viewing images and PDFs. Here’s how you can crop your screenshot:
- Open the screenshot in Preview: Locate the screenshot file on your Mac, and double-click it to open it in Preview.
- Activate the selection tool: The selection tool is activated by default. If not, click on the rectangular dotted icon on the toolbar.

- Select the area to keep: Click and drag on the screenshot to select the area you wish to retain.
- Crop the screenshot: Once your desired area is selected, navigate to the ‘Tools’ menu at the top of the screen, and click on ‘Crop’ or use the keyboard shortcut
Command (⌘) + K. - Save the cropped screenshot: Save the cropped image by going to ‘File’ > ‘Save’ or by pressing
Command (⌘) + S.
Crop with Screenshot App
You can also use the Screenshot app to crop screenshots immediately after capturing them:
- Capture a screenshot: Use any of the screenshot shortcuts. If you use
Command (⌘) + Shift + 5, a thumbnail of the screenshot will appear in the lower-right corner of your screen. - Click the thumbnail: As soon as you click on the thumbnail, it will open in a window with markup tools.
- Select the crop tool: On the toolbar, click on the rectangular dotted icon to activate the crop tool.
- Crop the screenshot: Click and drag the edges or corners of the screenshot to crop it. Click ‘Done’ to save the cropped screenshot.
Crop with Third-party Apps
In addition to the built-in tools, there are several third-party apps available that provide more advanced features for cropping and editing screenshots, such as Skitch or Snagit. These might be worth considering if your screenshot editing needs are more complex.
Whether you’re using screenshots in professional presentations, tutorials, or personal projects, knowing how to crop them is an essential skill. By understanding how to crop screenshots on your Mac, you can focus on the most relevant parts of your screen captures and communicate more effectively. With built-in tools like Preview and the Screenshot app, cropping screenshots is simple, fast, and convenient.