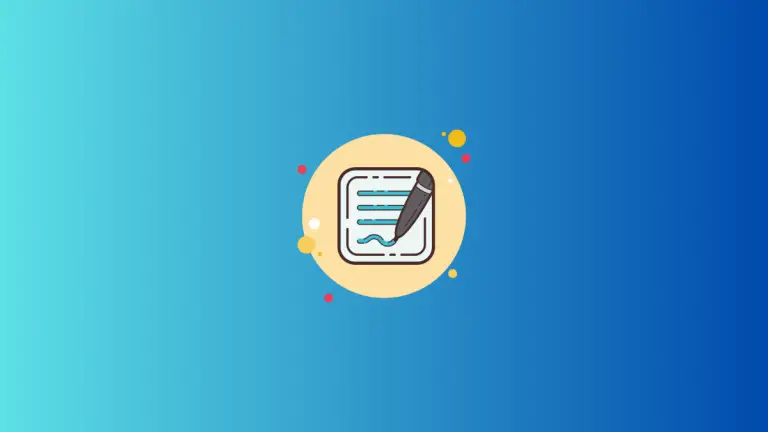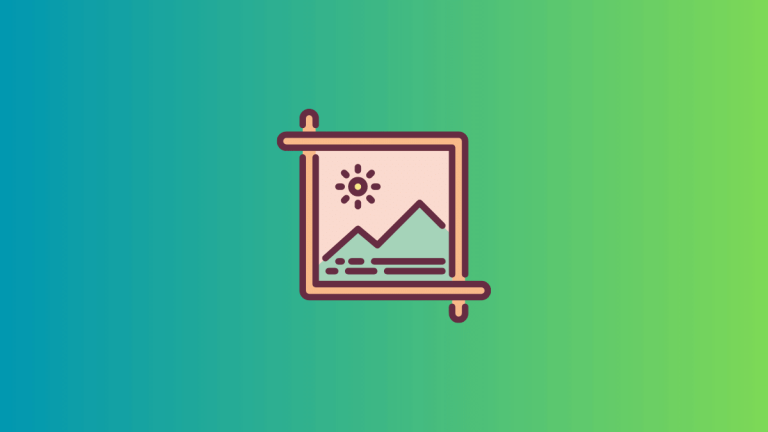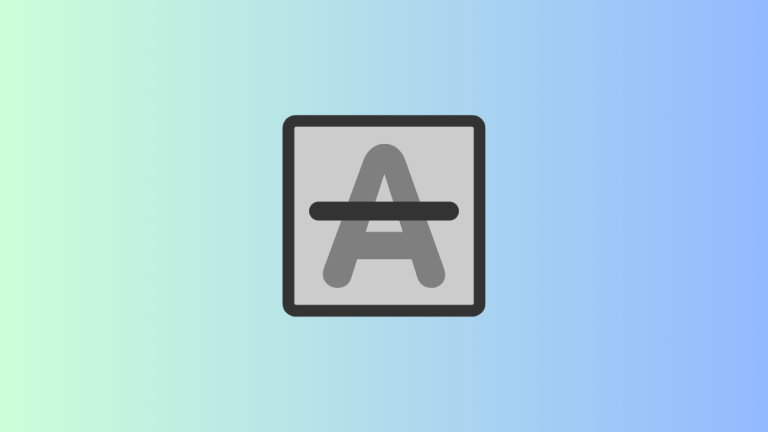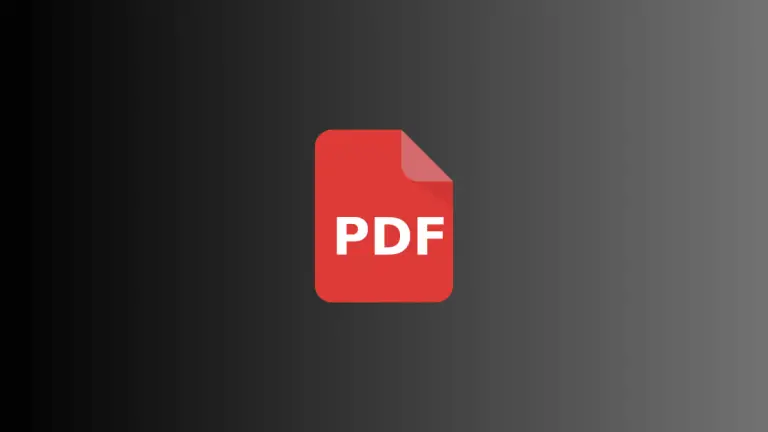How to Turn off Notifications on Mac
In today’s digital world, notifications have become an inseparable part of our digital experience. They provide us with real-time updates and important alerts from various applications. But, they can also be a source of distraction, sometimes making it tough to concentrate on important tasks.
This blog post will guide you through the process of turning off notifications on your Mac, specifically on the macOS Ventura and later, helping you reduce distractions and enhance your focus while working.
Understanding Notifications on Mac
macOS presents several types of notifications including banners, alerts, and sounds. These notifications are easily accessible through the Notification Center. Here, you can review and interact with them as needed. It’s like a personalized feed of updates tailored to your Mac usage.
It’s important to remember that macOS doesn’t just barrage you with alerts. It also features a “Focus mode” with “Do Not Disturb” capabilities that temporarily silences all notifications. This can be a lifesaver during times of intense concentration or relaxation.
How to Turn Off Notifications for Individual Apps
While having alerts can be useful, there are times when you might want to turn off notifications for specific apps. macOS makes this easy with just a few steps:
- Click on the Apple menu at the top left corner of your screen.
- Select System Settings from the dropdown menu. This action will open the settings window.
- Within the System Settings window, locate and click on the Notifications menu. This will open the notification settings.
- In the Notifications preferences, select an app from Application Notifications. Then toggle the Allow Notifications switch button to disable notifications for that specific app.
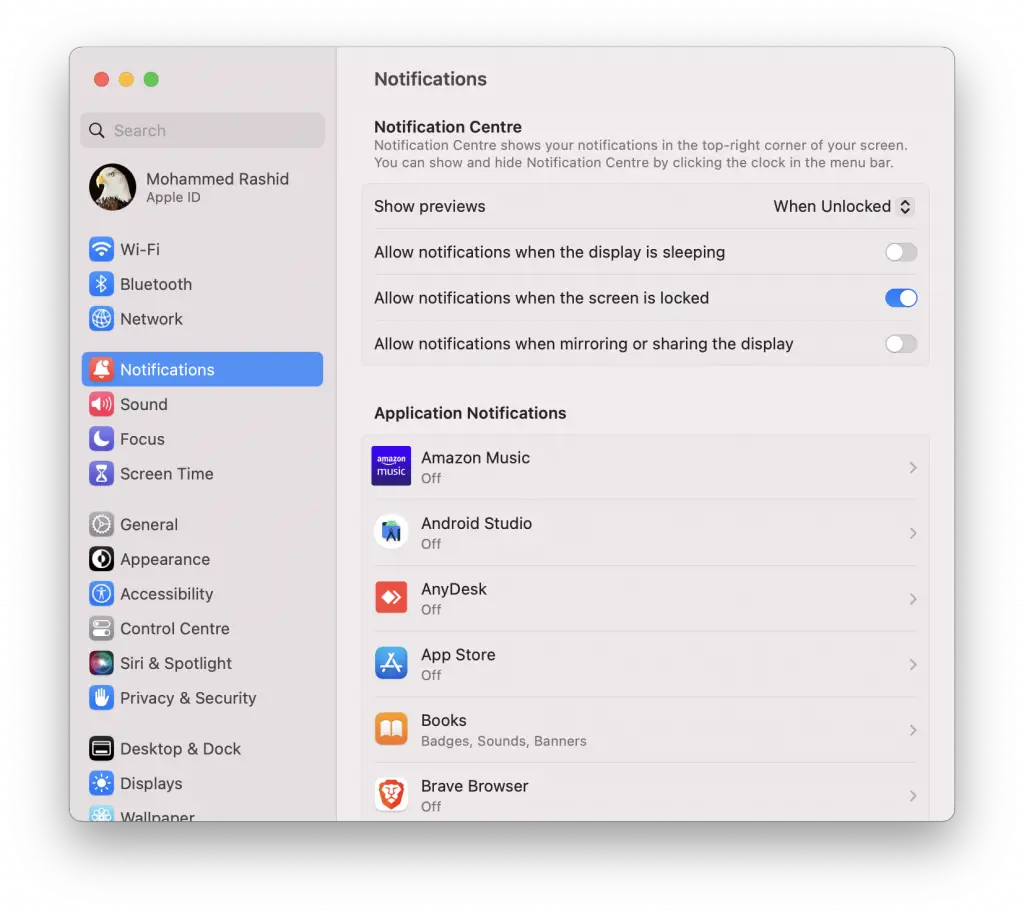
By following these simple steps, you can regain control over your notification preferences on a per-app basis.
How to Enable Do Not Disturb Mode on Mac
The Do Not Disturb mode is a standout feature that silences all notifications, allowing you to focus on your tasks without interruptions. Here’s how to enable and customize this feature on Mac:
Activating Do Not Disturb Mode Manually
- Click on the Control Center icon in the menu bar.
- Then click on Focus and click on the Do Not Disturb button to toggle the mode on or off.
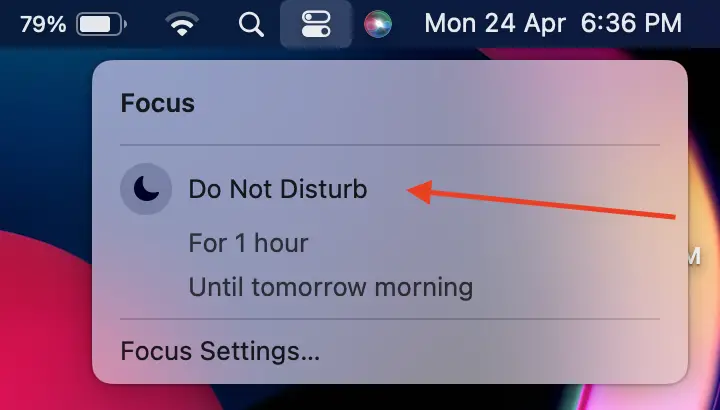
Scheduling Do Not Disturb Mode
- Go to Focus Settings and click on the Do Not Disturb tab.
- Under the Set a Schedule section, click on Add Schedule button to set your desired start and end times for automatic activation.
By utilizing these two methods, you can either manually activate Do Not Disturb mode or have it scheduled to automatically activate during your chosen hours.
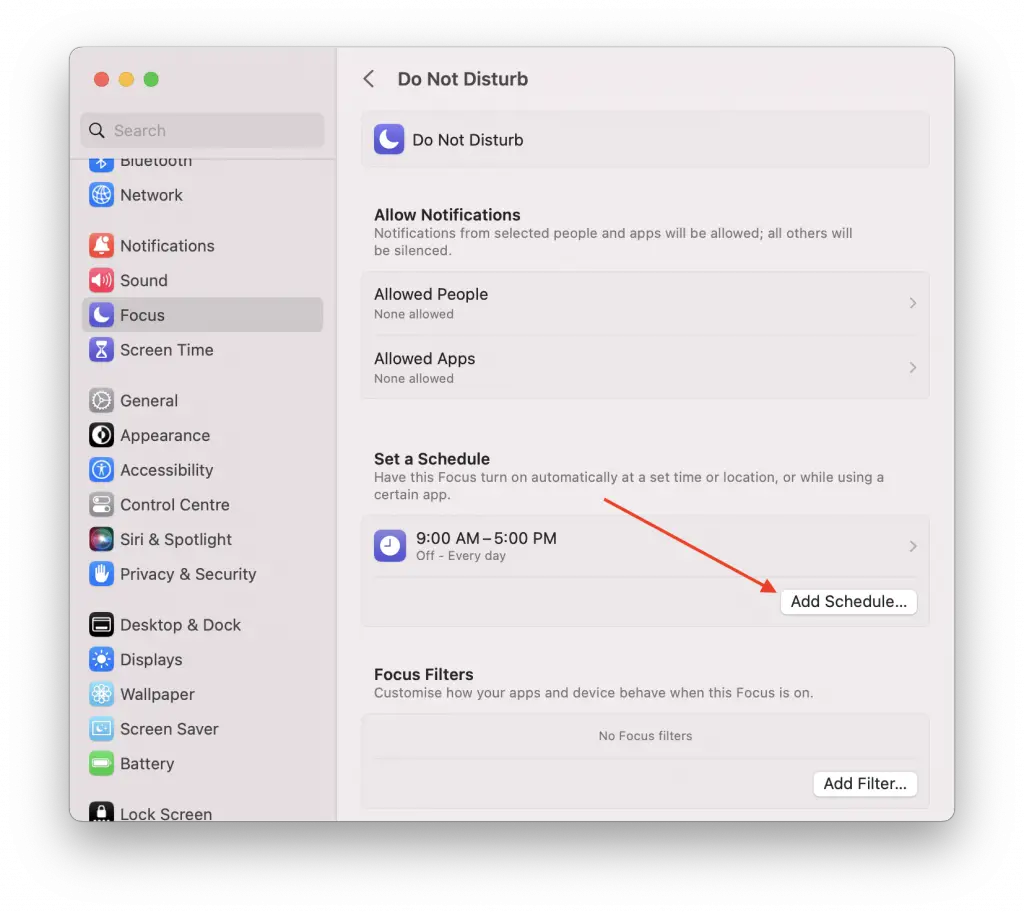
In this blog post, we’ve shown you how to turn off notifications on Mac, enabling you to minimize distractions and enhance your focus while using your Mac.
By effectively managing your notifications, you can create a more productive and focused work environment, allowing you to stay on top of important tasks and updates without being overwhelmed by unnecessary interruptions.