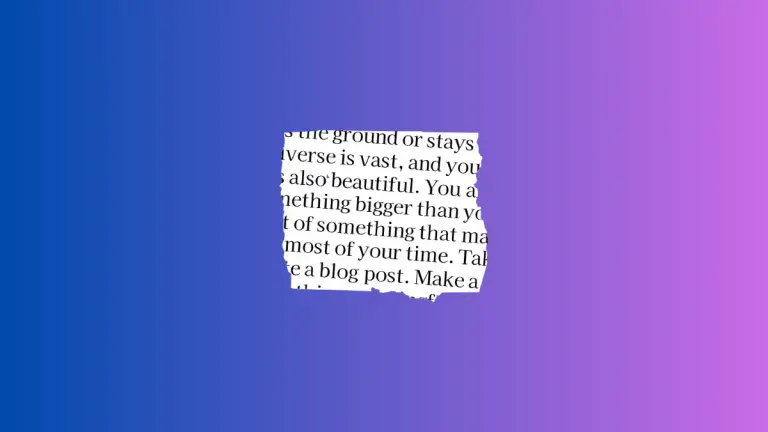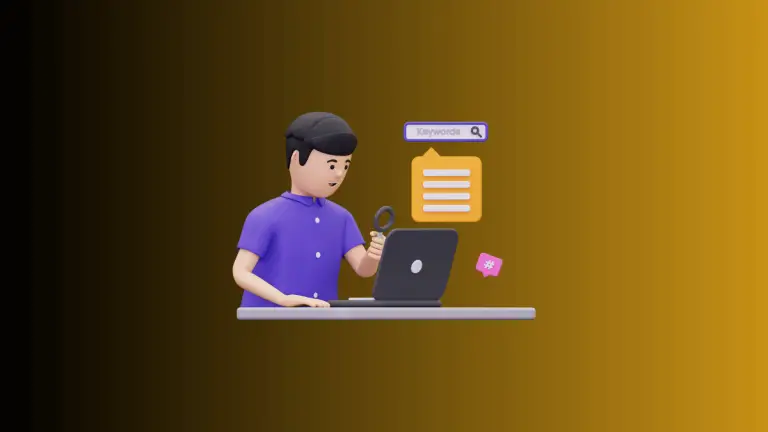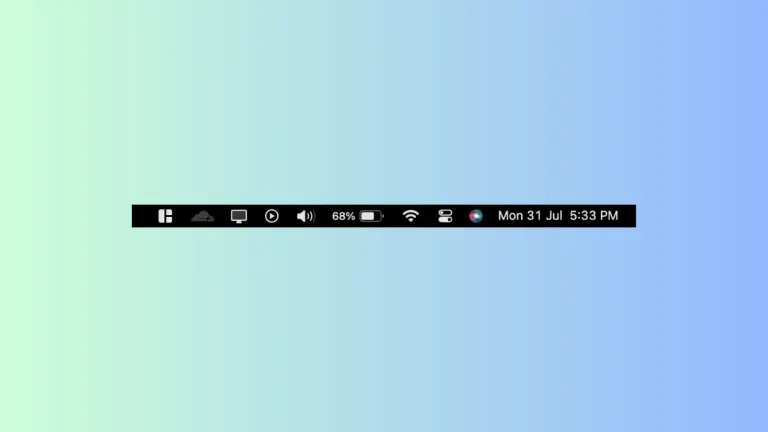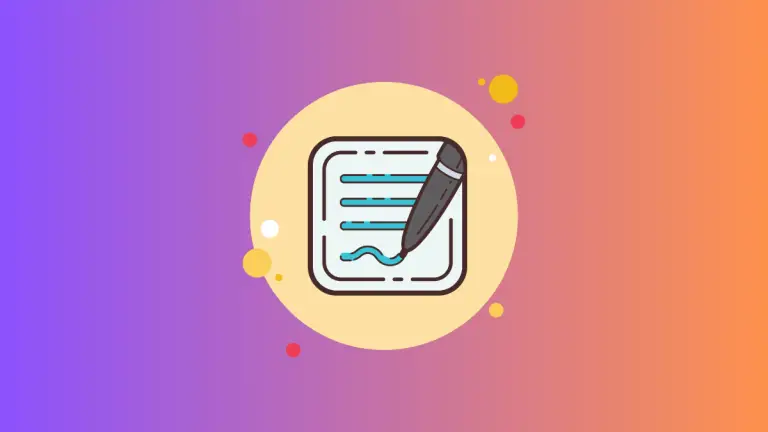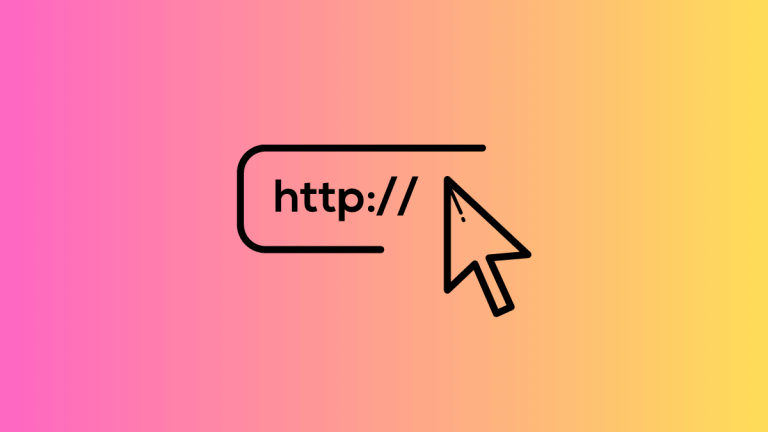How to Manage Startup Items on Mac
Optimizing your Mac’s performance is an art of its own, and one of the keys to this lies in efficiently managing startup items. Startup items are those applications, services, or processes that boot up when you start your computer.
In this blog post, we’re going to dive into the world of managing startup items on macOS. By the end of it, you’ll be equipped to streamline your Mac’s boot time, enhance system performance, and have a smoother user experience.
Role of Startup Items
Startup items, in essence, are applications, services, or processes that spring to life the moment your Mac boots up. Their management becomes critical for the following reasons:
- Optimizing System Performance: When you lessen the number of startup items, your Mac’s boot time decreases. This, coupled with a reduction in resource consumption, can make your system noticeably more responsive.
- Removal of Unwanted Items: Sometimes, certain applications might add themselves to your startup items without your knowledge. This can lead to unwanted processes humming in the background.
How to Identify Current Startup Items
To view the current startup items on your Mac, follow these steps:
- Access settings by clicking on the Apple icon from the left top and selecting System Settings.
- Navigate to general settings by clicking on the General menu.
- In the General menu, select the Login Items tab to view the current list of startup items.
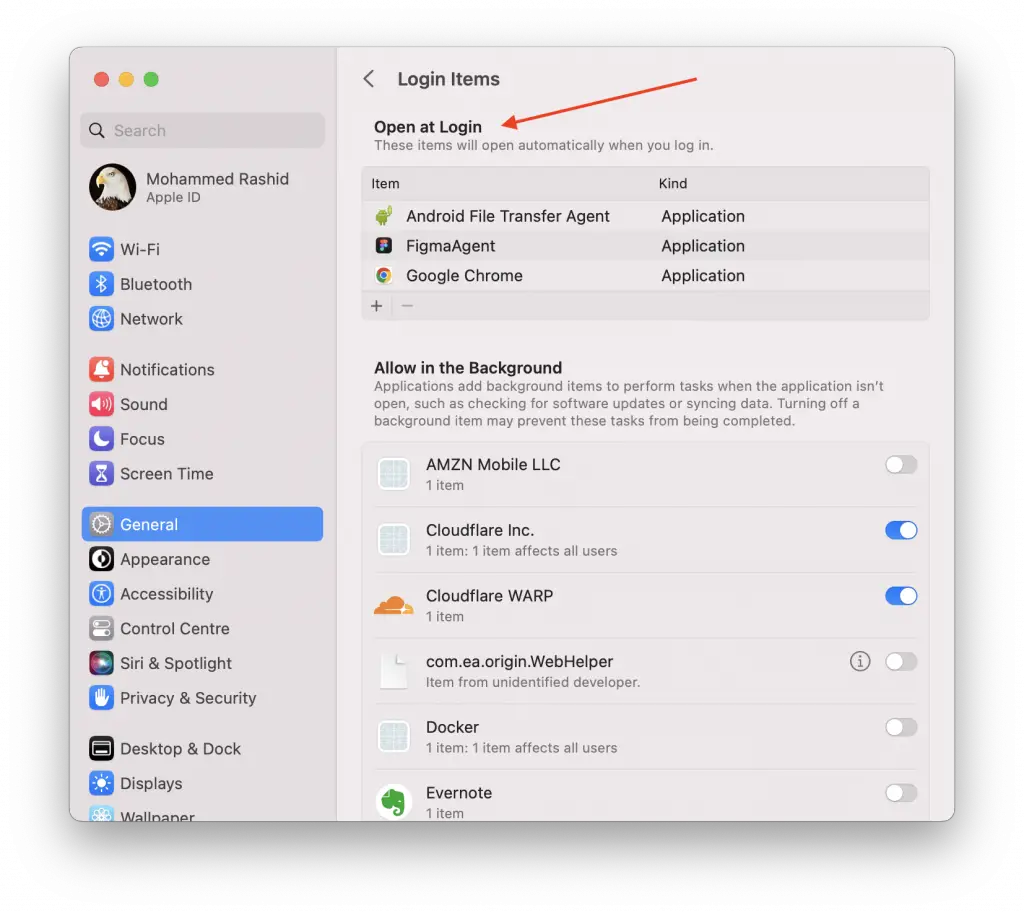
Adding and Removing Startup Items
To add or remove startup items on Mac, follow these steps:
- To add a new startup item, click the “+” button below the list of current items. Locate the desired application in the Finder window that appears and click “Add.”
- To remove an unnecessary startup item, select it from the list and click the “–” button below the list. This will prevent the item from launching automatically during startup.
Tips for Efficient Startup Items Management
Managing startup items effectively can greatly enhance your Mac’s performance. Here are some tips to guide you:
- Make it a habit to review your startup items regularly. This ensures that only necessary applications and processes launch at startup.
- Strive to strike a balance between convenience and performance. Limit your startup items to those applications that significantly improve your workflow or user experience.
- Keep a close eye on your system’s performance and boot time. This helps you assess the impact of your startup items. Make adjustments as needed to optimize your Mac’s performance.
In this blog post, we’ve shown you how to manage startup items on Mac, an essential aspect of optimizing your Mac’s performance and boot time.
By regularly reviewing and adjusting your startup items, you can ensure a smoother user experience and maintain a responsive system.