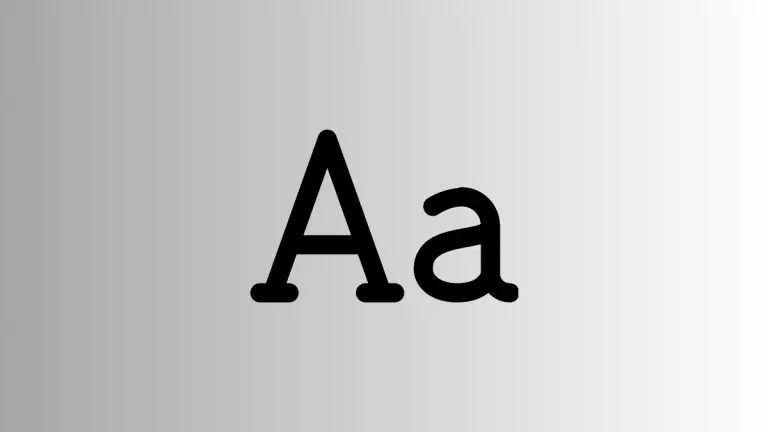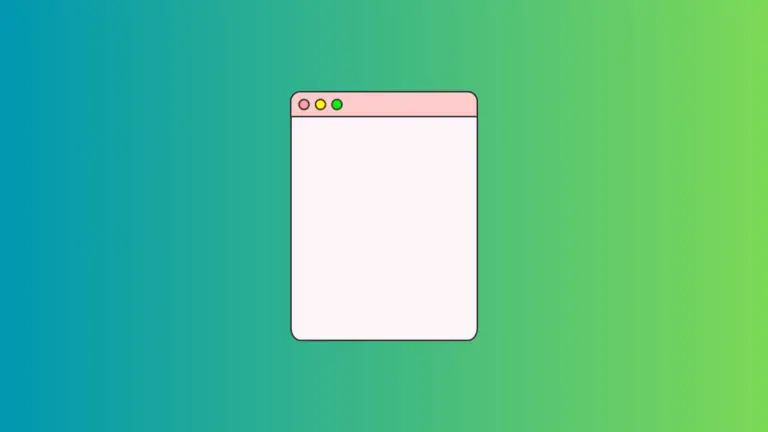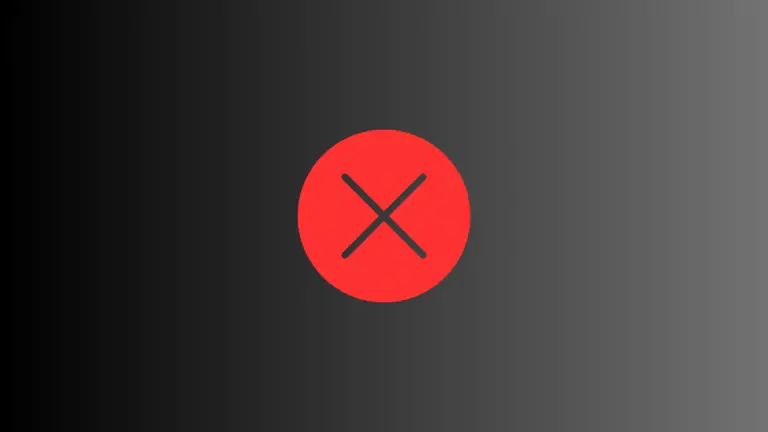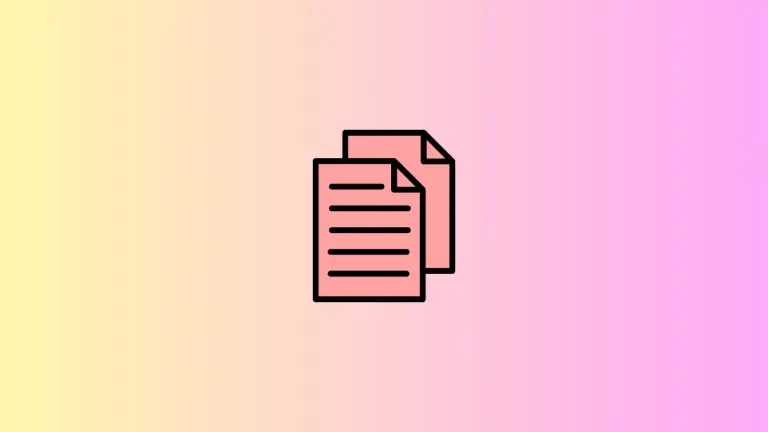How to Add Text to Images on Mac Easily
Whether you’re adding a simple caption, creating an engaging social media post, or making informative instructional images, adding text to images is an essential skill in today’s digital world. Apple’s macOS provides several user-friendly tools that allow you to do this right on your computer, without the need for any external software.
This blog post will delve into how you can add text to images using Preview, the Photos App, and third-party applications like GIMP and Canva.
Using Preview
The Preview app on your Mac is a versatile tool that not only lets you view images and documents but also allows you to add text to your images.
- First, open the image you want to edit with Preview.
- Then, click on the Markup toolbar button (it looks like a tip of a pencil) on the top-right corner of the Preview window.
- Click the Text button (represented by a ‘A’ icon) in the Markup toolbar.
- A text box will appear on your image. You can type your desired text here.
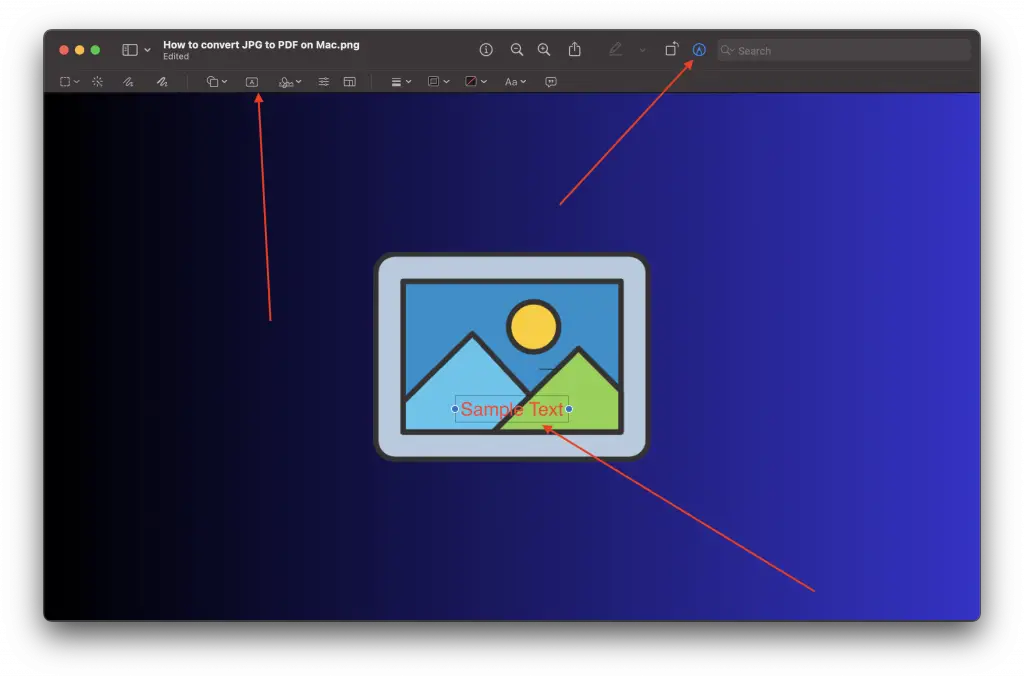
- You can move the text box around, change the font, color, and size by clicking on the ‘Aa’ button.
- Once you’re satisfied with the text, simply save the image.
Using the Photos App
You can also add text to images directly in the Photos app using the Markup tool.
- Open the image in Photos.
- Click on Edit in the top-right corner.
- Select the Extensions button (it looks like an ellipsis) and choose Markup.
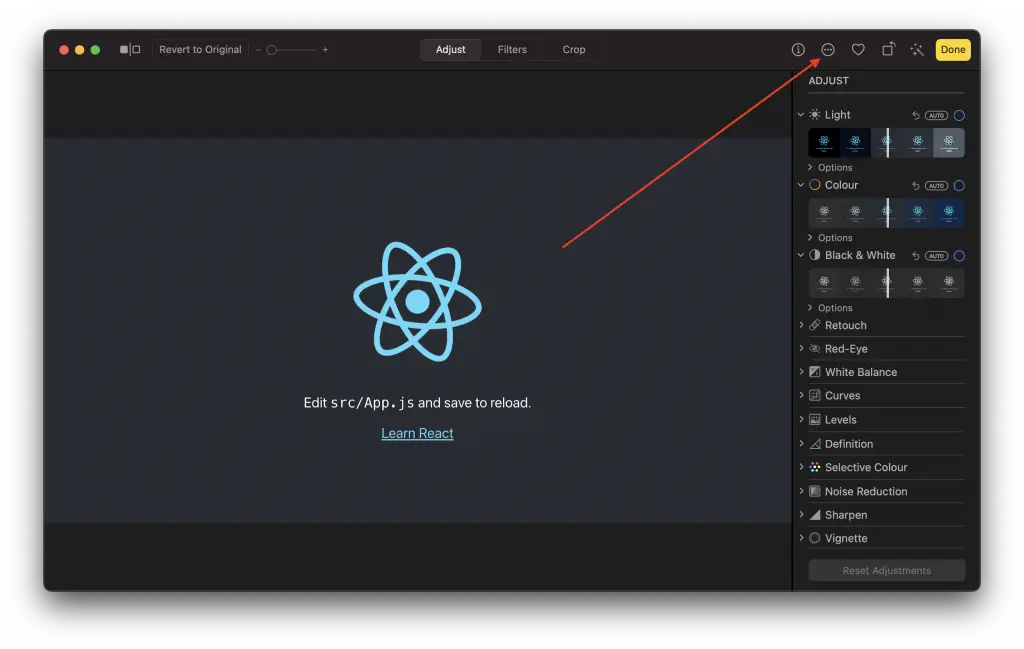
- Follow the same steps as above to add and customize your text.
- Click on Done to save the changes.
Using GIMP
GIMP is a free and open-source image editor that is highly flexible and powerful.
- Open GIMP and load your image.
- Select the Text Tool from the Toolbox.
- Click on the area where you want to add text and start typing.
- In the Text Tool options, you can customize the font, size, color, and more.
- After making your adjustments, save the image in the desired format.
Using Canva
Canva is an online graphic design tool that simplifies the design process, even for those with no design experience. It is excellent for adding text to images, with numerous font and style options.
- Go to Canva’s website and select the design type.
- Upload your image.
- Click on the Text tab on the left-hand side.
- Choose a text template or create your own.
- Adjust the text style, font, and color as you like.
- Download the edited image to your Mac.
Adding text to images can be a fun and creative way to enhance your photos. With these tools on your Mac, you can transform your images into expressive pieces of content that can communicate more than just visual information.