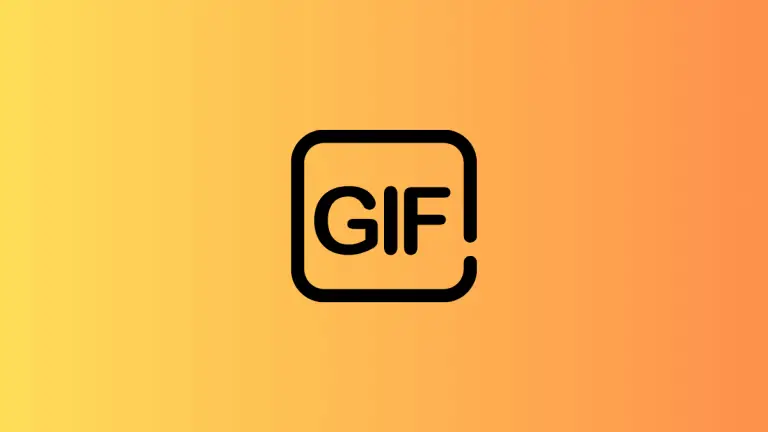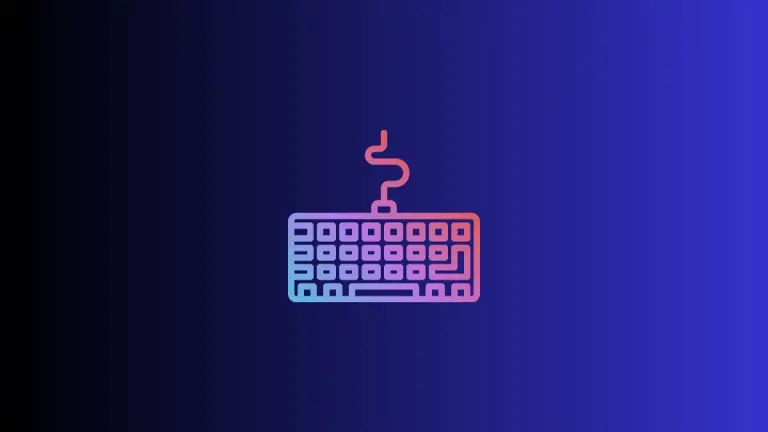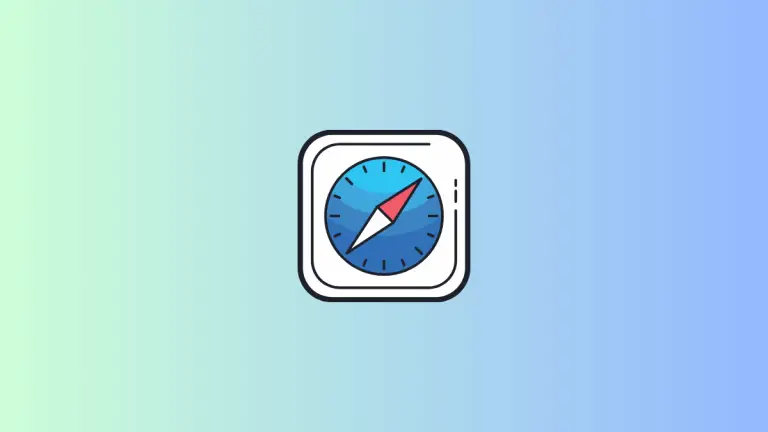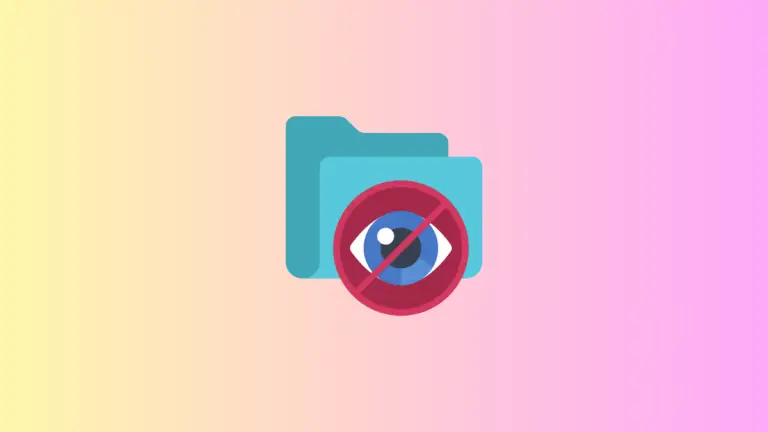How to Change Text Size on Mac
macOS offers many accessibility features to enhance the user experience and ensure everyone can access and enjoy the operating system’s functionality. One such feature is the ability to adjust the text size across various elements of the interface.
In this blog post, we’ll explore how you can customize the text size on your Mac to suit your visual comfort.
Adjust Text Size in System Settings
macOS offers global text size customization options in the “Display” section of “System Settings”. Here’s how you can access it:
Step 1: Access System Settings
Click on the Apple logo located in the top-left corner of your screen and select “System Settings”.
Step 2: Select Display
Once you’re in System Settings, find and select “Display.”
Step 3: Adjust Text Size
In the Display settings, you can choose between three options.
Selecting “Larger Text” will decrease the screen resolution and increase the size of text and other elements. Choosing “More Space” increases the resolution and makes everything smaller.
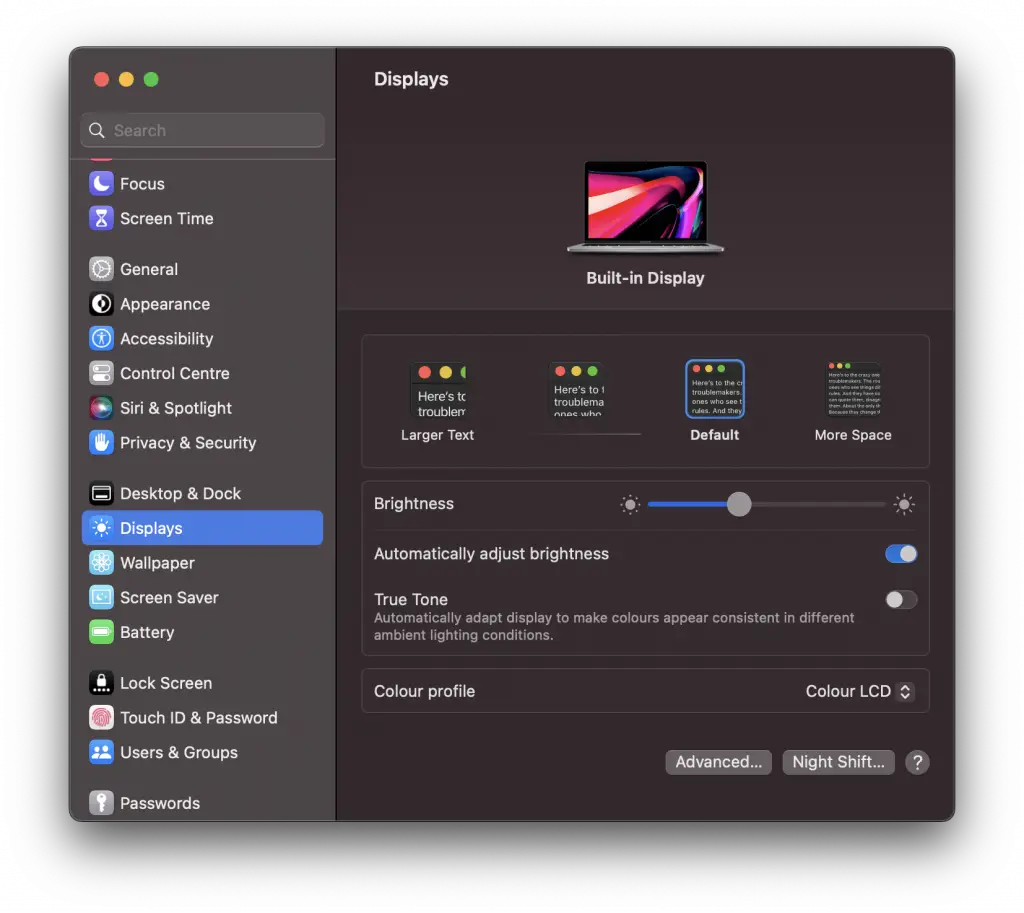
Remember, changes made here will affect all visual elements on the screen, not just text.
Adjust Text Size in Specific Applications
If you only need to adjust the text size in specific applications, most native macOS apps offer this option:
Safari
To adjust text size in Safari, you can use the keyboard shortcuts Command + ‘+’ to increase and Command + ‘-‘ to decrease the size. You can also select “View” in the menu bar and choose “Zoom In” or “Zoom Out.”
In the Mail app, navigate to “Mail” > “Preferences” > “Fonts & Colors.” Here, you can adjust the font and text size for your messages.
Finder
In Finder, select “View” from the menu bar, then “Show View Options.” A pop-up window will appear where you can adjust the text size for Finder items.
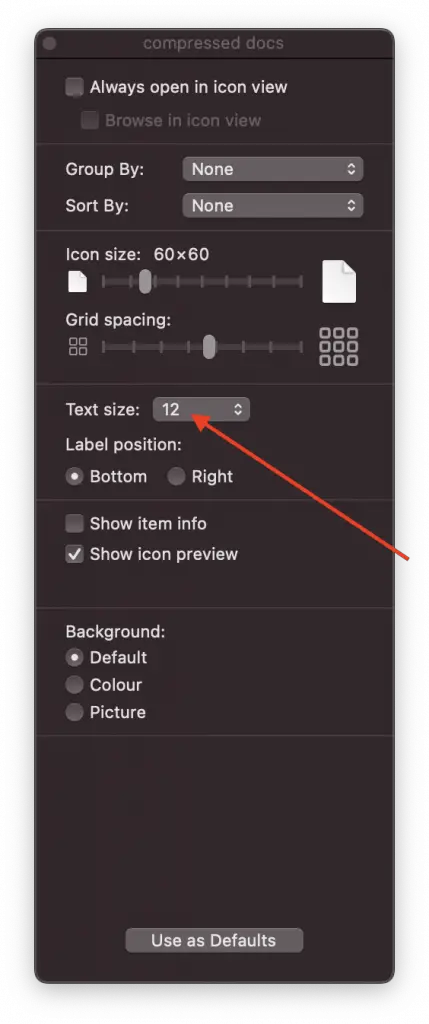
Using the Zoom Function
The Zoom function is a powerful tool in macOS for users who need to view text or interface elements in a larger format on occasion. You can enable it by going to “System Settings” > “Accessibility” > “Zoom.” Here, you can customize how the Zoom functions and assign it a keyboard or scroll gesture for easy activation.
macOS offers various ways to adjust the text size, ensuring a comfortable and accessible experience for all users. Whether you need a global text size change or need to adjust specific applications, macOS has got you covered. Remember, your Mac is designed to be user-friendly, and adjusting it to meet your needs can greatly enhance your computing experience.