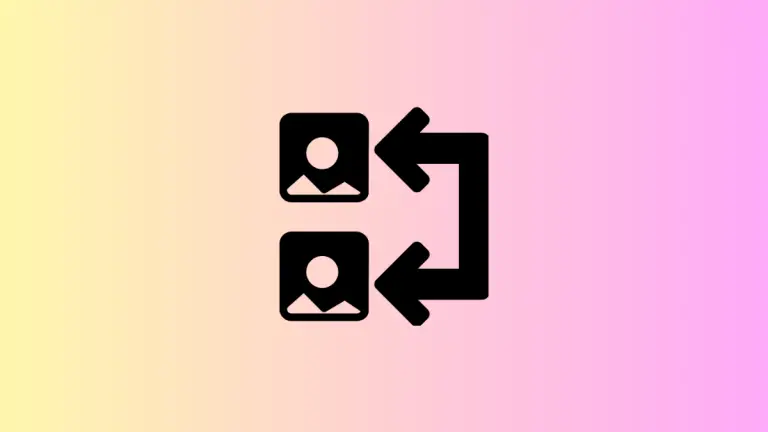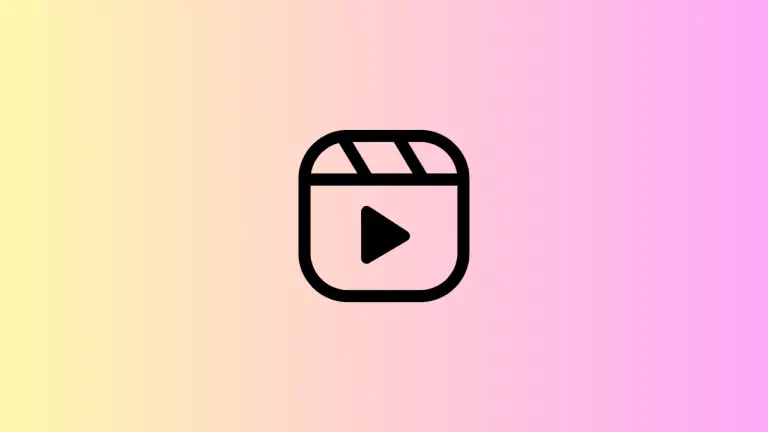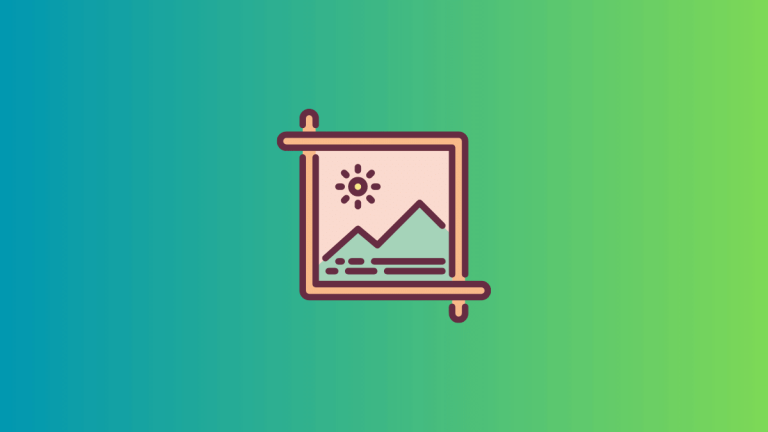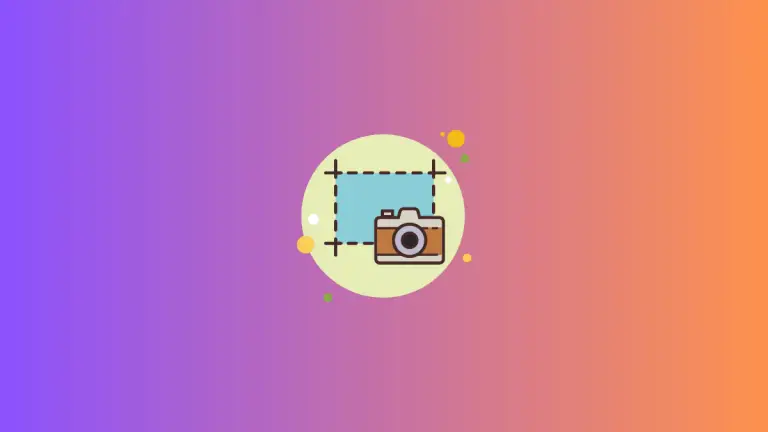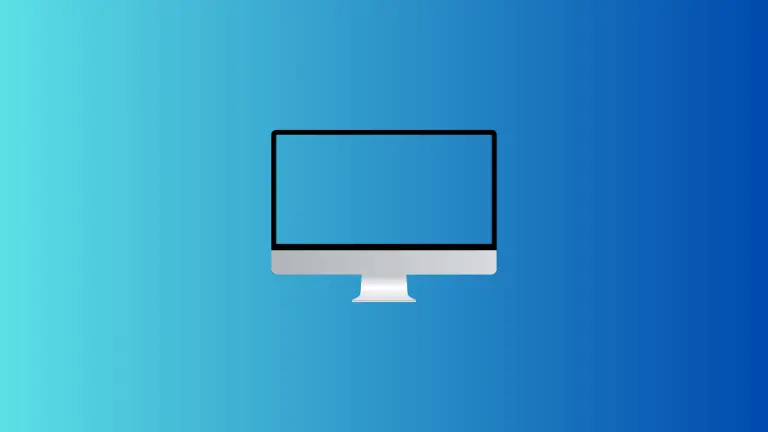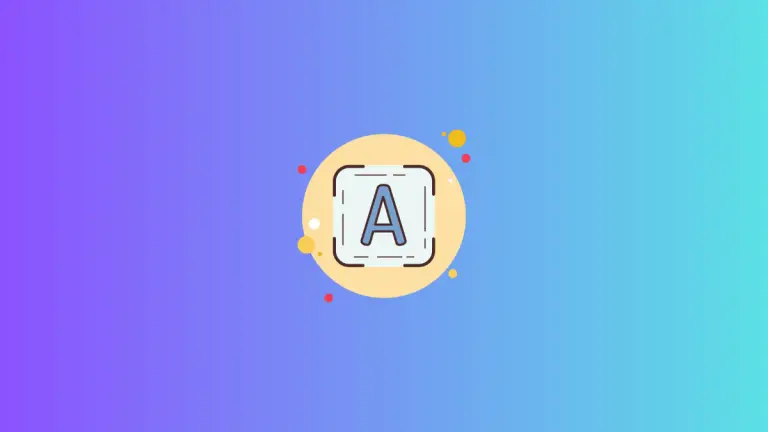How to Make a Folder Favorite on Mac
As a Mac user, you probably have a few folders that you access frequently. Instead of navigating through Finder each time you need to access one of these folders, you can make a folder a favorite.
In this blog post, we will walk you through the process of making a folder favorite on your Mac, allowing you to access it quickly and easily from Finder.
Make a Folder favorite on macOS
Follow the steps given below to make a folder favorite on macOS.
- To begin, open Finder by clicking the Finder icon in your Mac’s Dock.
- Locate the folder that you would like to make a favorite. You can do this by navigating through the Finder sidebar or by using the search function at the top right of the Finder window.
- Once you have located the folder you’d like to make a favorite, simply click and drag the folder to the Favorites section in the Finder sidebar.
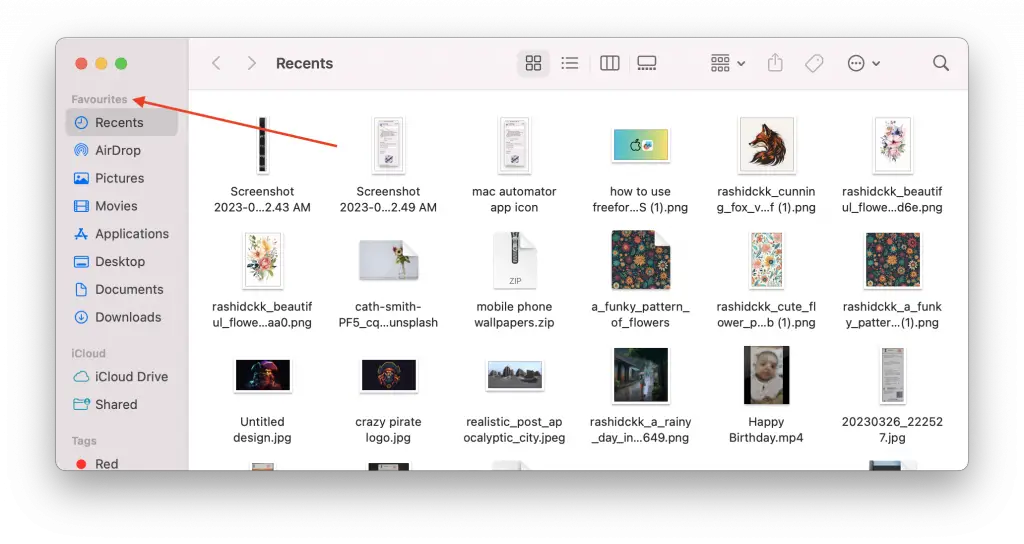
If you don’t see a Favorites section in the sidebar, follow these steps:
- Click on the Finder menu in the top left corner of your screen.
- Select Settings from the drop-down menu.
- Click on the Sidebar tab in the settings window.
- Make sure the Favorites has items with a checkbox selected.
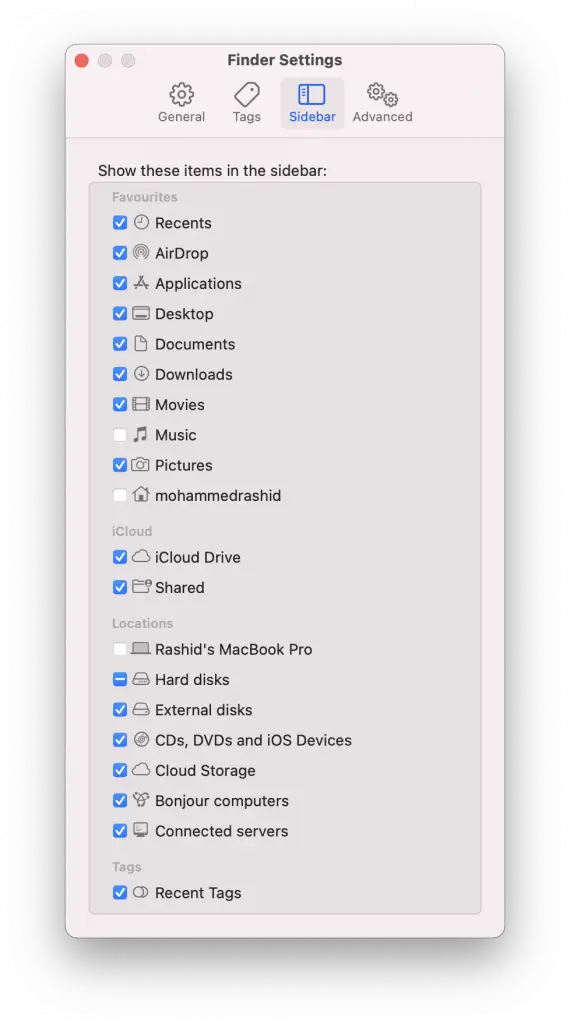
Now that you have added a folder to your Favorites, you can easily access it from the Finder sidebar. Simply click on the folder under the Favorites section, and Finder will display the folder’s contents.
Remove a Favorite Folder on macOS
If you no longer want a folder to be listed in your Favorites, simply right-click and select the Remove from Sidebar option from the menu list.
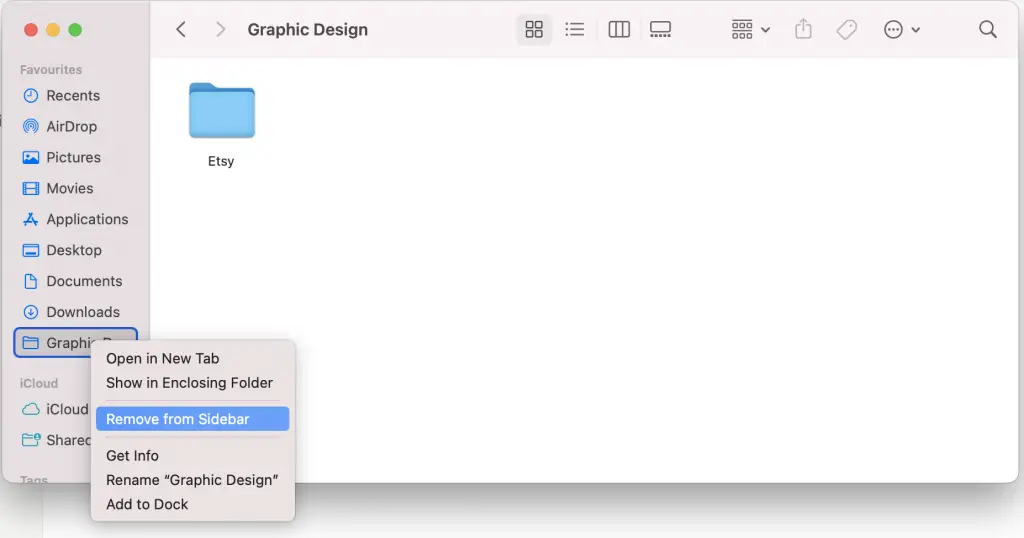
The folder will disappear from the Favorites section, but it will not be deleted from your Mac.
Rearrange Favorite Folders
You can change the order of your favorite folders by clicking and dragging them within the Favorites section in the Finder sidebar. This can be helpful if you want to organize your favorite folders in a specific order based on how frequently you access them or by their importance.
Making a folder a favorite on your Mac is an excellent way to streamline your workflow and quickly access the folders you use most often.
By adding, rearranging, and removing favorite folders as needed, you can keep your Finder sidebar organized and tailored to your specific needs.