How to Clear Cache and Cookies in Safari Browser on Mac
We’ve all been there: websites acting strangely, loading slowly, or not updating the way they should. One common solution is to clear your browser’s cache and cookies. In this blog post, we’ll guide you through the steps to clear cache and cookies in the Safari browser on a Mac.
Why Clear Cache and Cookies?
Before diving into the how-to, let’s briefly discuss why you might want to clear cache and cookies:
- Speed Up Browsing: Over time, the cache can get cluttered and slow down your browser performance.
- Resolve Issues: Clearing the cache can fix issues like incomplete webpage loading or outdated webpage data.
- Privacy: Cookies often store personal data; clearing them helps maintain your privacy online.
What You’ll Need
- A Mac running macOS Sierra or later.
- Safari browser installed.
Steps to Clear Cache and Cookies in Safari
Here’s how to clear your Safari browser’s cache and cookies:
Open Safari Settings
- Open Safari and click on “Safari” in the menu bar.
- Choose “Settings” from the drop-down menu.
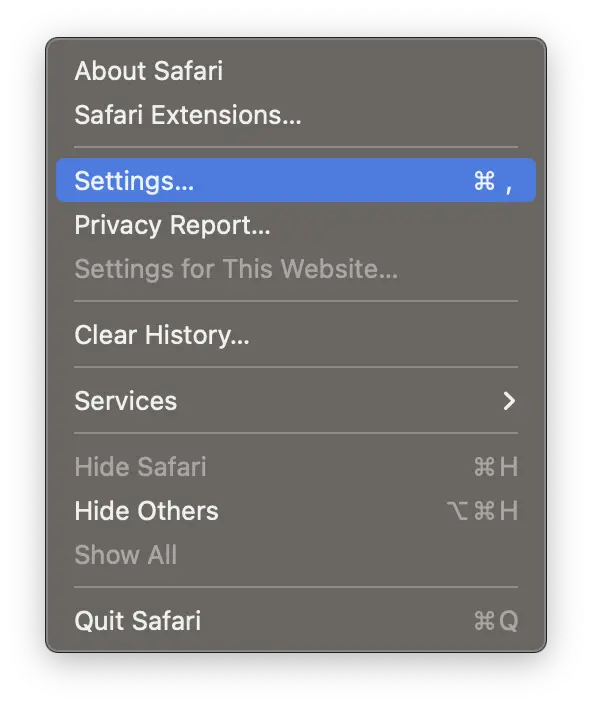
Navigate to the Privacy Tab
Once the Settings window is open, click on the “Privacy” tab.
Manage Website Data
- In the Privacy tab, you’ll see an option that says “Manage Website Data.”
- Click on it to open a new window that shows stored data.
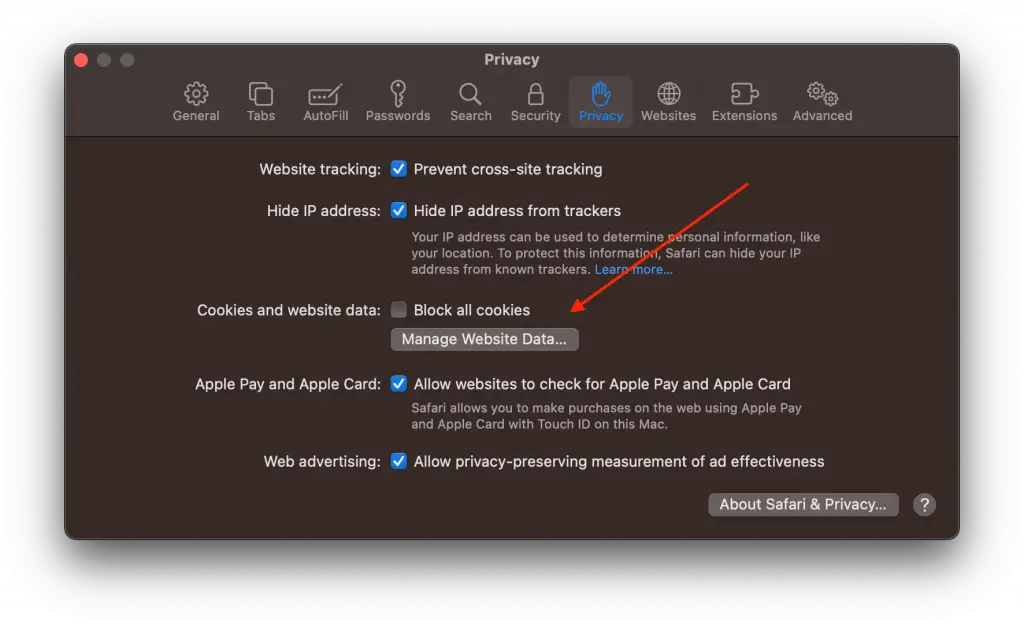
Remove All or Selective Data
- You can choose to remove data for specific websites by selecting them and then clicking “Remove.”
- Alternatively, you can remove all stored data by clicking “Remove All.”
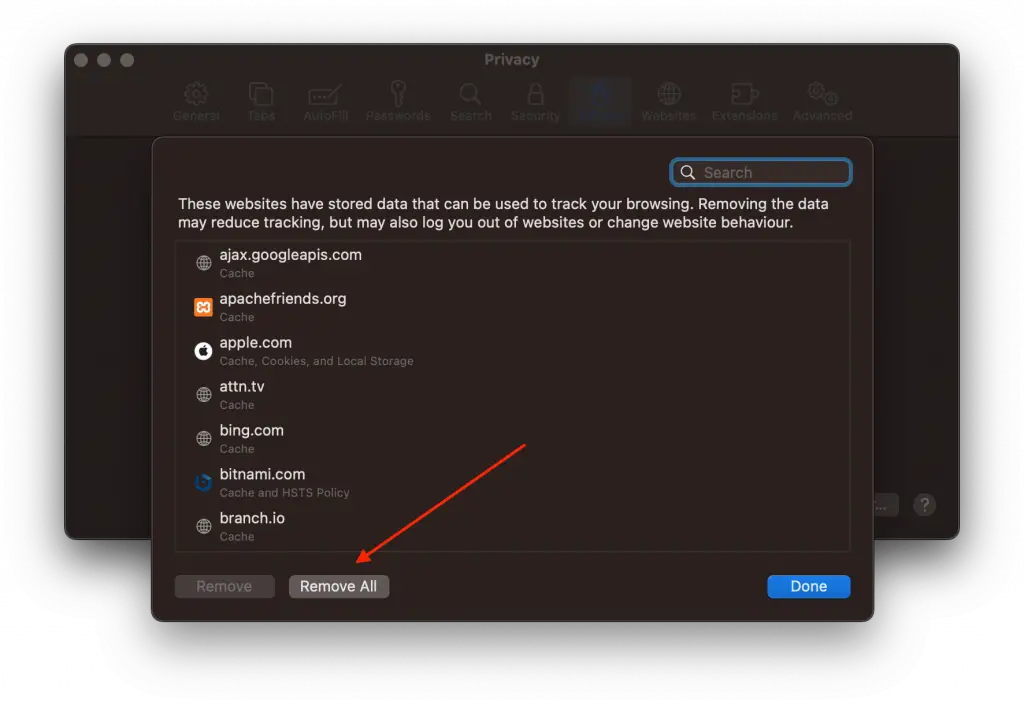
Confirm Action
A pop-up will appear asking you to confirm the action. Click “Remove Now” to proceed.
Clear the Cache
- Close the Settings window.
- Click on “Develop” in the menu bar. (If you don’t see it, go to
Safari > Settings > Advancedand check “Show Develop menu in menu bar.”) - Click on “Empty Caches.”
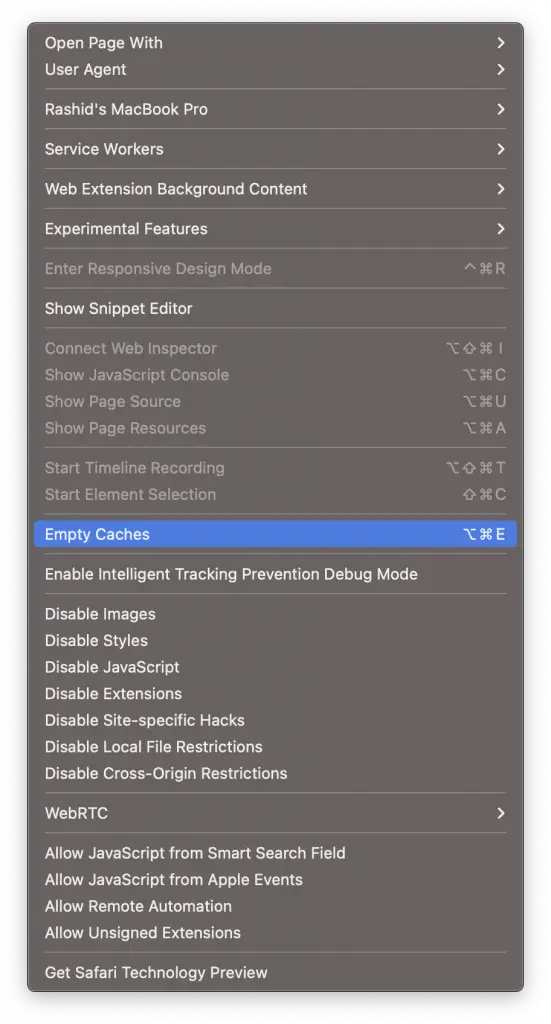
Additional Tips
- You can also use the shortcut
Option + Command + Eto empty the cache quickly. - Consider doing this regularly to maintain optimal browser performance.
Clearing cache and cookies in Safari on your Mac is a simple but effective way to resolve many issues you might encounter while browsing. It can also speed up your browser and enhance your online privacy. Follow these easy steps, and your Safari browser will be running more smoothly in no time.
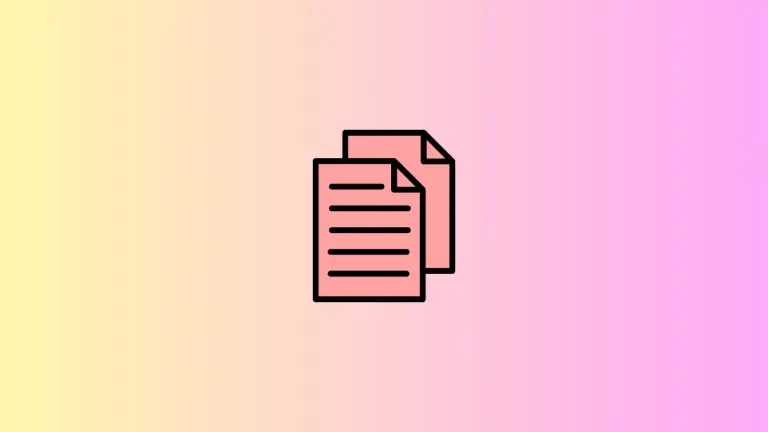
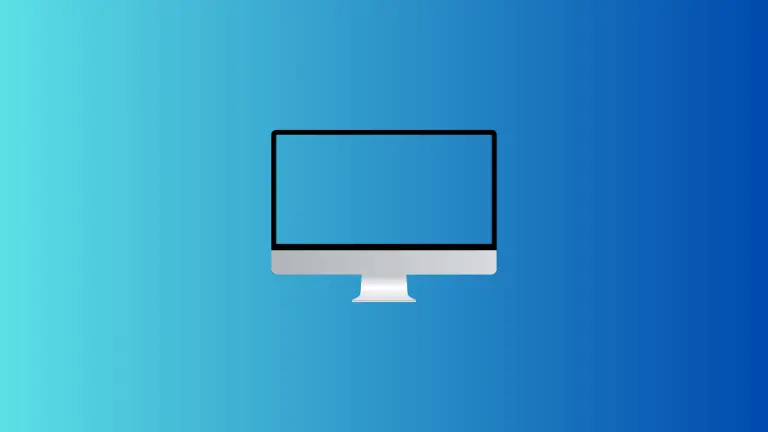
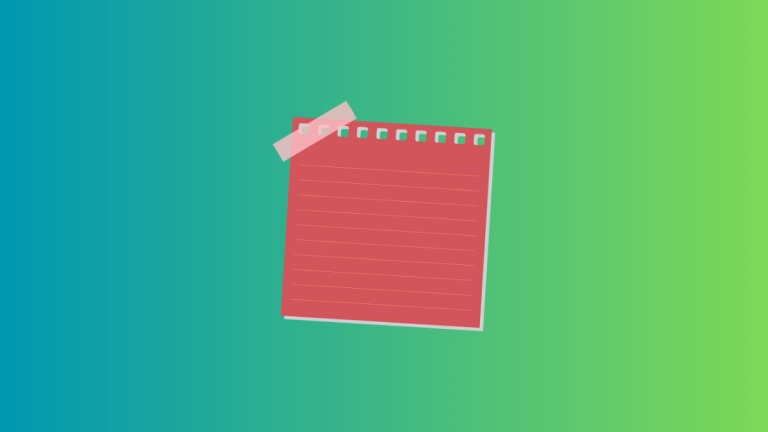
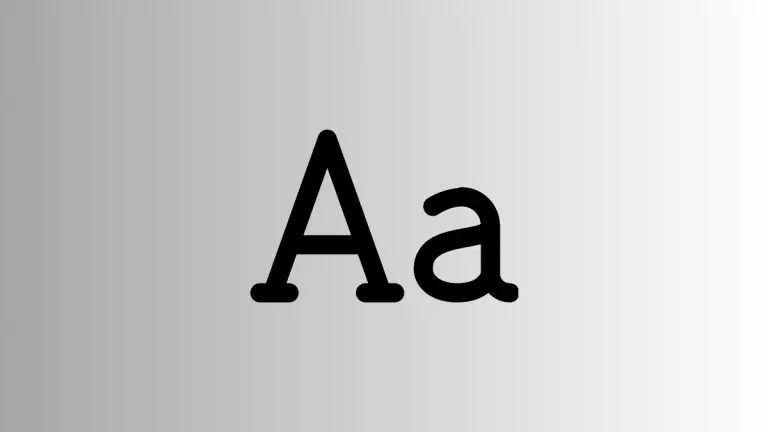

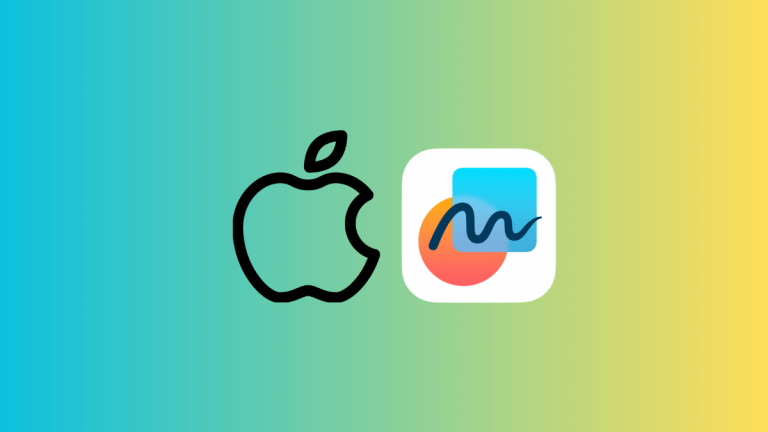
One Comment