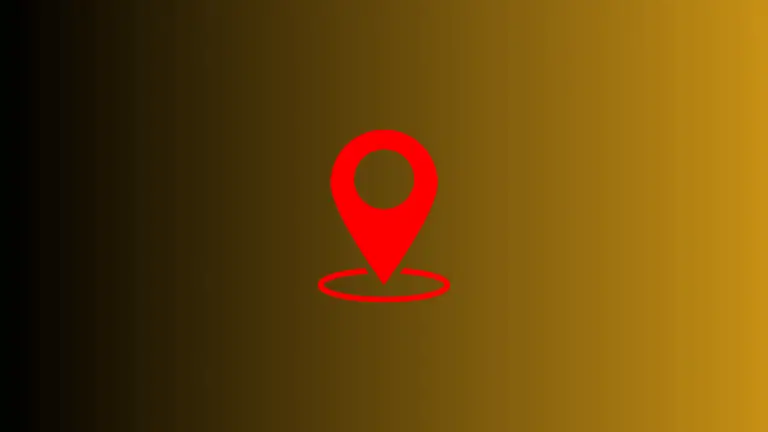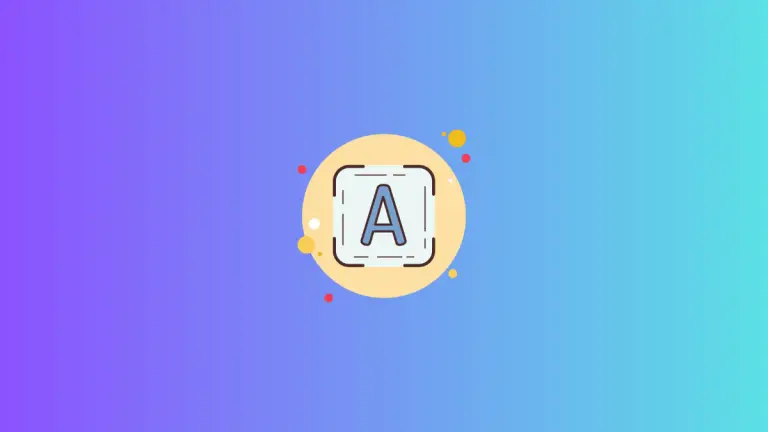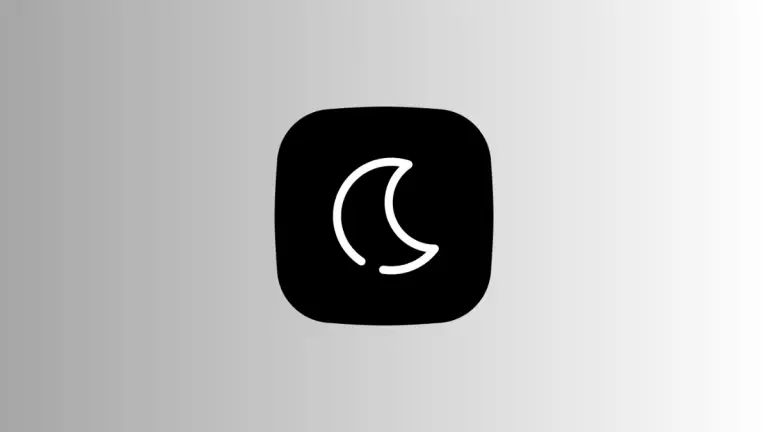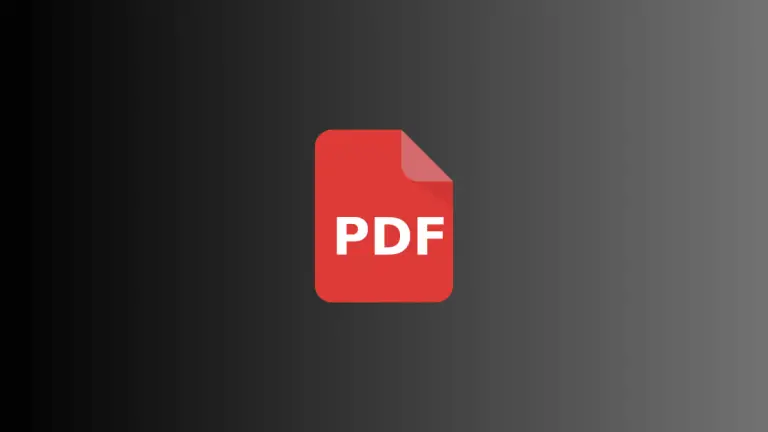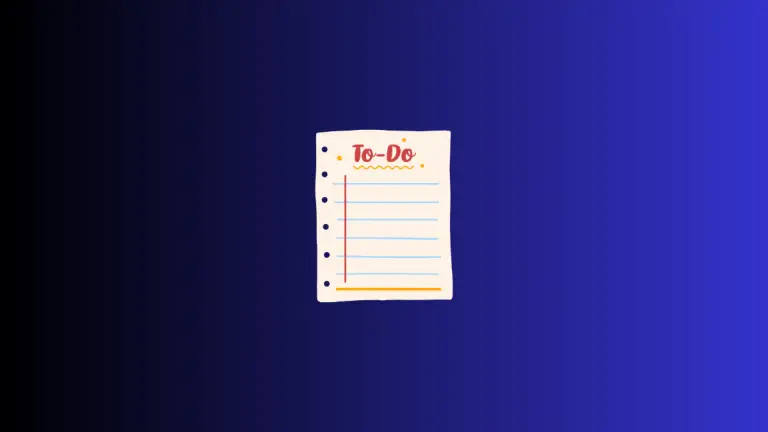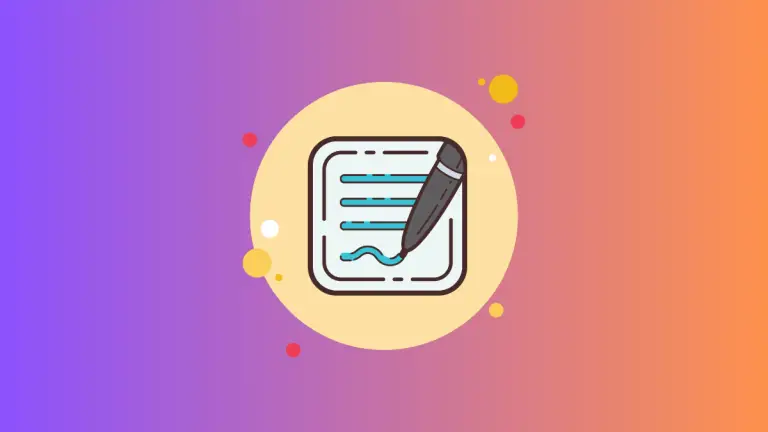How to Change the Icon of an App Created with Automator on Mac
Automator is a powerful tool in macOS that allows users to create custom applications and workflows for various tasks. One common issue users face when creating applications with Automator is the default icon, which might not be visually appealing or descriptive of the app’s purpose.
In this blog post, we will guide you through the process of changing the icon of an app created with Automator on your Mac, making it more personalized and easier to identify.
Create Your Custom Icon
Before you can change the icon of your Automator app, you’ll need to create a custom icon. You can design an icon using graphic design software like Adobe Illustrator or Sketch, or find an existing image you’d like to use.
When creating an icon, it’s essential to consider the following:
- Keep the design simple and clear.
- Use a square image with a transparent background.
- The recommended size for Mac icons is 1024×1024 pixels.
- Save the icon in .icns or .png format.
Locate the Automator App
To change the icon of your app, locate the app on your Mac. You can find it in the Applications folder or use Spotlight search to locate it quickly. Once you have found the app, follow these steps:
- Right-click or Control-click on the app’s icon.
- Select Get Info from the context menu that appears.
- Alternatively, you can press command + I to open the info.
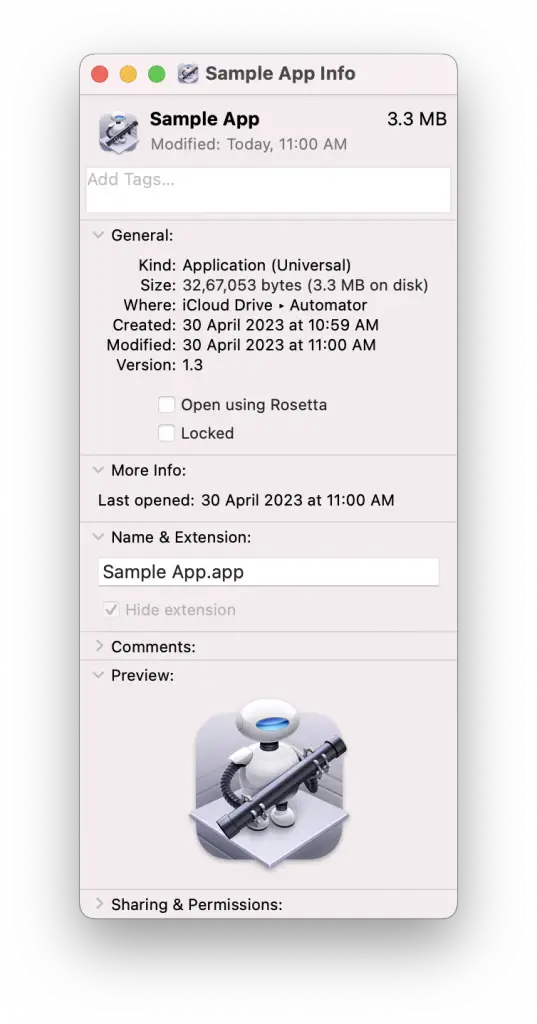
Replace the App Icon
Now that you have the app’s info window open, it’s time to replace the default icon with your custom one.
- Click on the app’s current icon in the top-left corner of the info window. The icon should become highlighted.
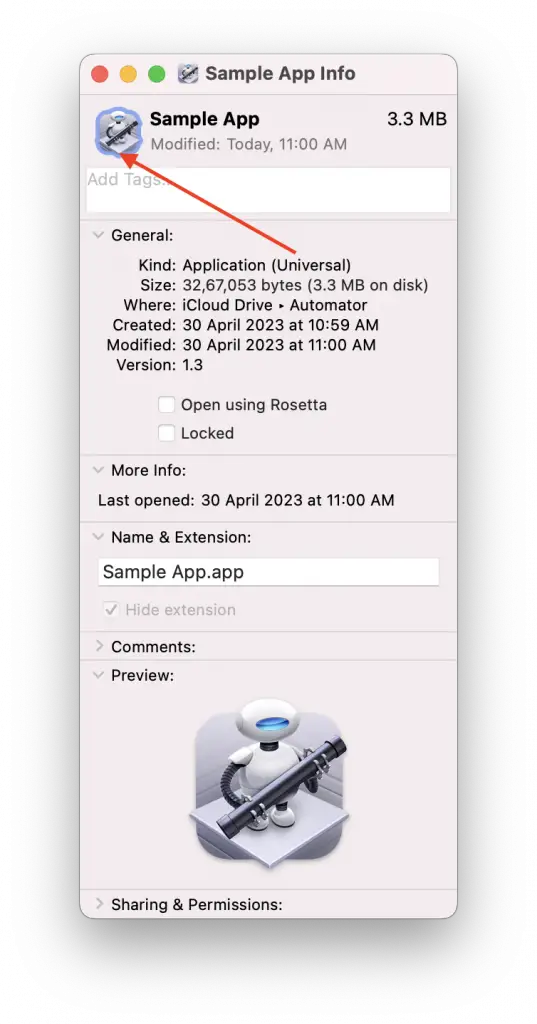
- Drag your custom icon file (.icns or .png) onto the highlighted default icon.
- Alternatively, you can copy the custom icon by selecting it and pressing Command+C, then click on the highlighted default icon in the info window and press Command+V to paste the new icon.
Verify the Icon Change
Once you have replaced the icon, you should see the new custom icon in place of the default one in both the info window and your Applications folder or Dock. To ensure the icon change is successful, try launching the Automator app to see if the new icon appears in the Dock while the app is running.
Changing the icon of an app created with Automator on your Mac is a simple process that adds a personal touch to your custom applications.
By following the steps outlined in this blog post, you can create visually appealing and easily identifiable icons for your Automator apps, making them an even more valuable part of your macOS experience.