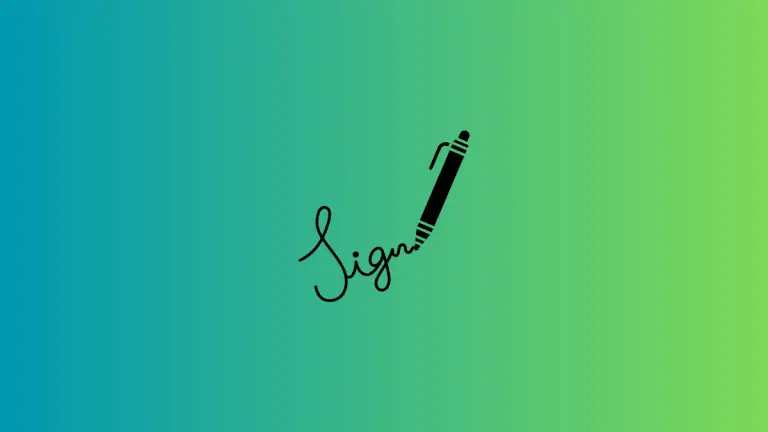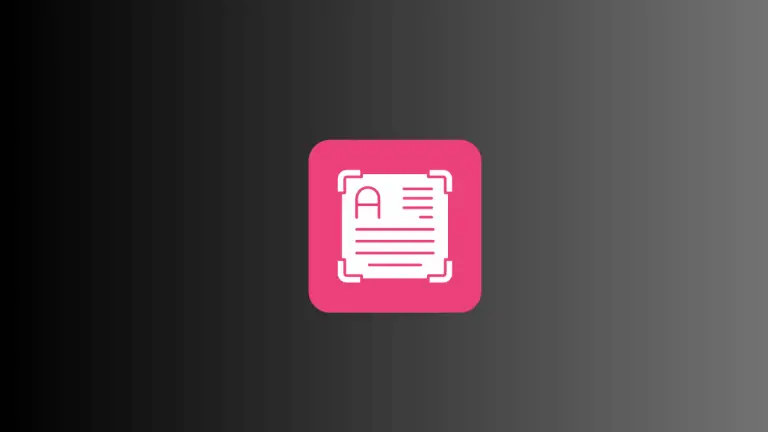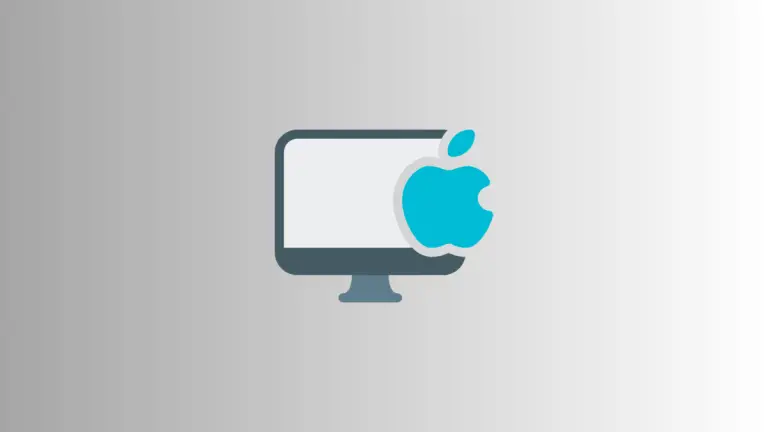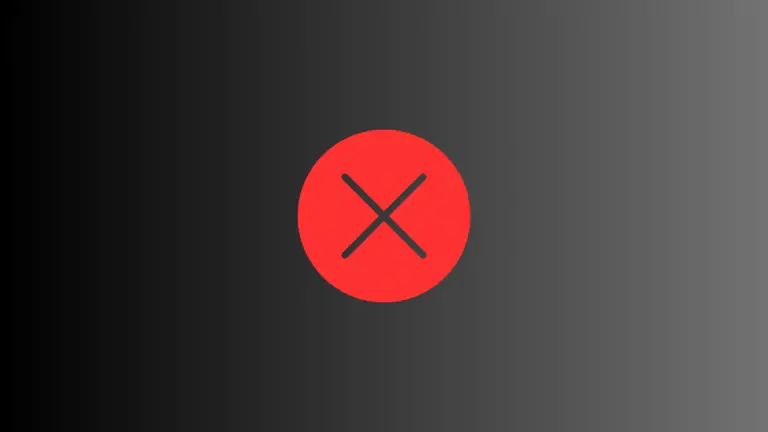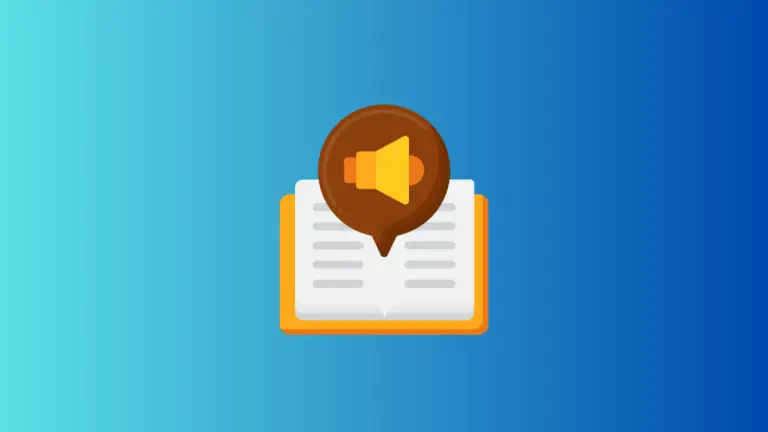How to Access Activity Monitor From Terminal on Mac
Activity Monitor is a powerful built-in utility in macOS that allows users to view and manage system processes, memory usage, and network activity.
While the graphical interface of Activity Monitor is user-friendly, some advanced users prefer to access it via Terminal, the command-line interface on Mac.
In this blog post, we will show you how to access Activity Monitor from Terminal, as well as some useful commands for monitoring your Mac’s performance.
Access Activity Monitor Through Terminal
- Open Terminal: To access Activity Monitor from Terminal, first launch the Terminal app on your Mac. You can find it in the Utilities folder within the Applications folder, or search for it using Spotlight (Cmd + Space).
- Use the ‘top’ command: In the Terminal, type the following command and press Enter:
top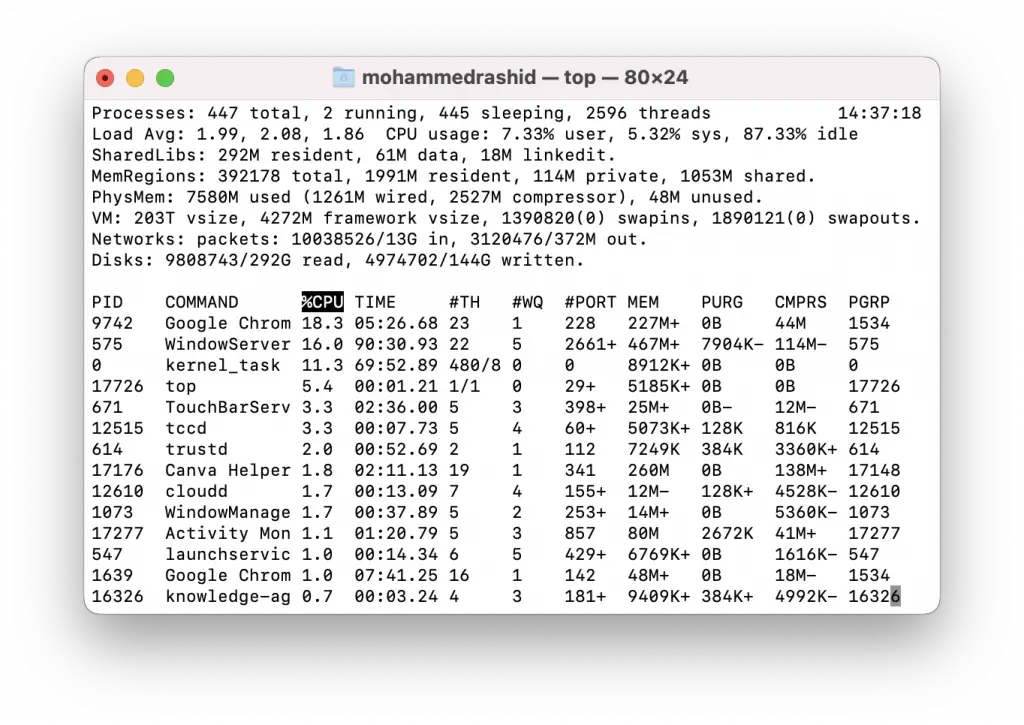
This command will display a real-time, continuously updated list of processes running on your Mac, similar to what you would see in Activity Monitor. The output includes information about CPU usage, memory usage, and process IDs.
Useful Terminal Commands for Monitoring System Performance
- Filter processes by name: To filter the list of processes by their name, use the following command:
top -o cpu | grep [process_name]
Replace [process_name] with the name of the process you want to monitor. This command will display only the processes containing the specified name, making it easier to locate specific applications.
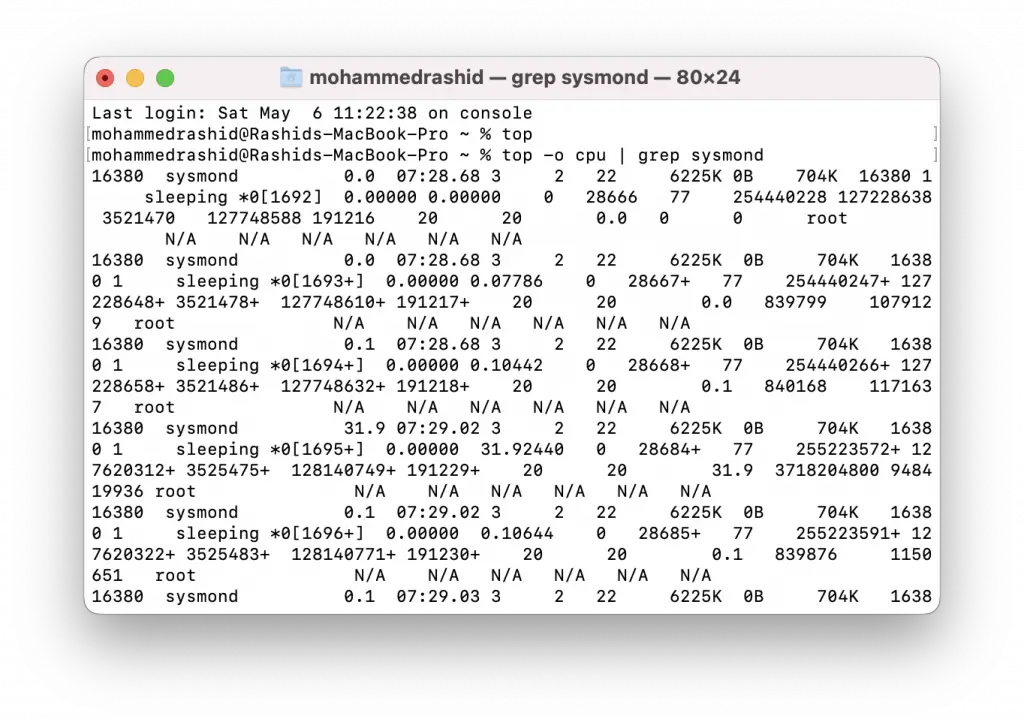
- Show network usage: To monitor network usage on your Mac, you can use the ‘nettop’ command. Type the following command in Terminal and press Enter:
nettopThis command will display a live view of network usage, showing the data sent and received by each process on your Mac.
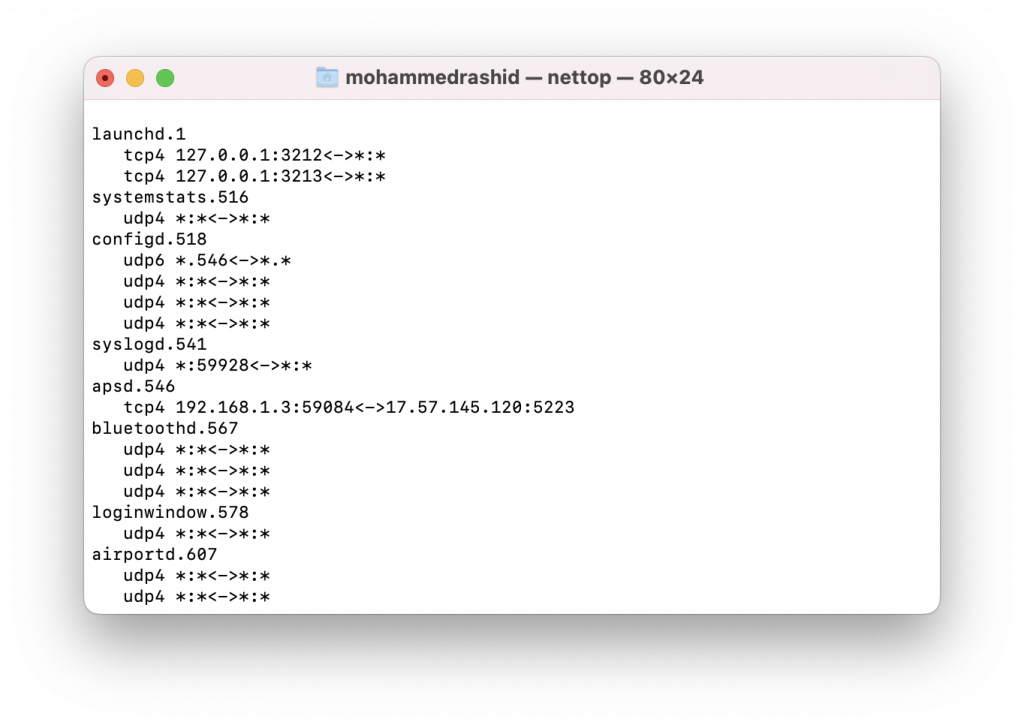
- Monitor disk usage: To keep an eye on disk usage, use the ‘iotop’ command. Enter the following command in Terminal:
sudo iotopYou may be prompted to enter your administrator password. This command will show disk usage statistics for each process, including the amount of data read and written.
- Quit Terminal commands: To quit the ‘top’, ‘nettop’, or ‘iotop’ commands, press the ‘q’ key while the command is running.
Terminal provides an alternative way to access Activity Monitor and monitor your Mac’s performance. Try these commands to keep an eye on your Mac’s health and ensure it’s running efficiently.