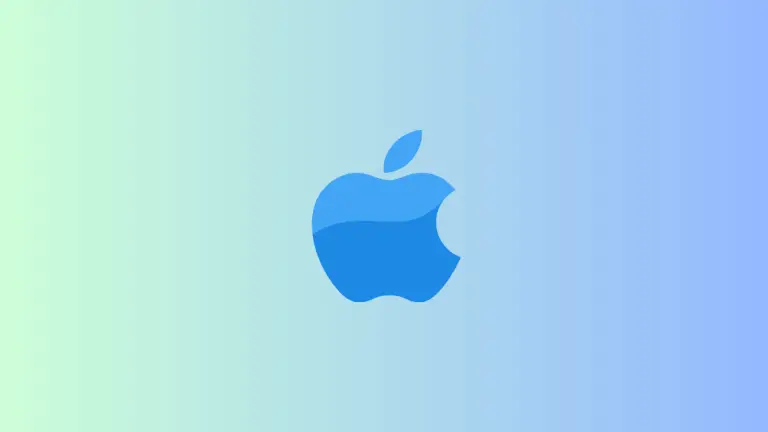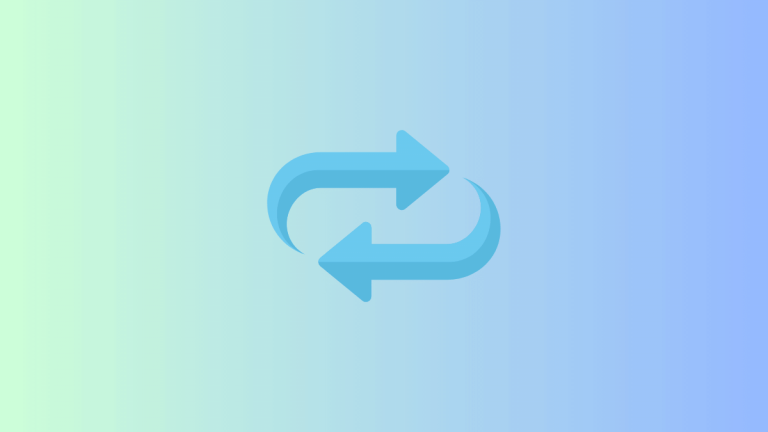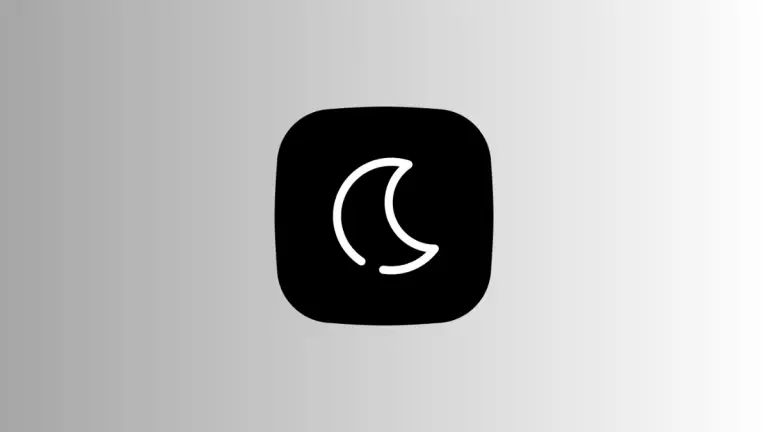How to Monitor Network Data Received on Mac Using Activity Monitor
Keeping an eye on your Mac’s network activity can be essential for various reasons, such as diagnosing network issues, managing bandwidth usage, or identifying suspicious connections.
Activity Monitor is a built-in utility on macOS that allows you to monitor your Mac’s network usage, including data received.
In this blog post, we will show you how to use Activity Monitor to monitor network data received on your Mac.
How to Launch Activity Monitor
To access Activity Monitor, navigate to the Applications folder, then the Utilities folder, and double-click on the Activity Monitor app.
Alternatively, you can use Spotlight search (press Command + Spacebar) and type Activity Monitor to find and launch the app quickly.
How to View Network Data Received
Once Activity Monitor is open, click on the Network tab at the top of the window. This tab displays a list of all active processes on your Mac that are using network resources, along with the amount of data sent and received.
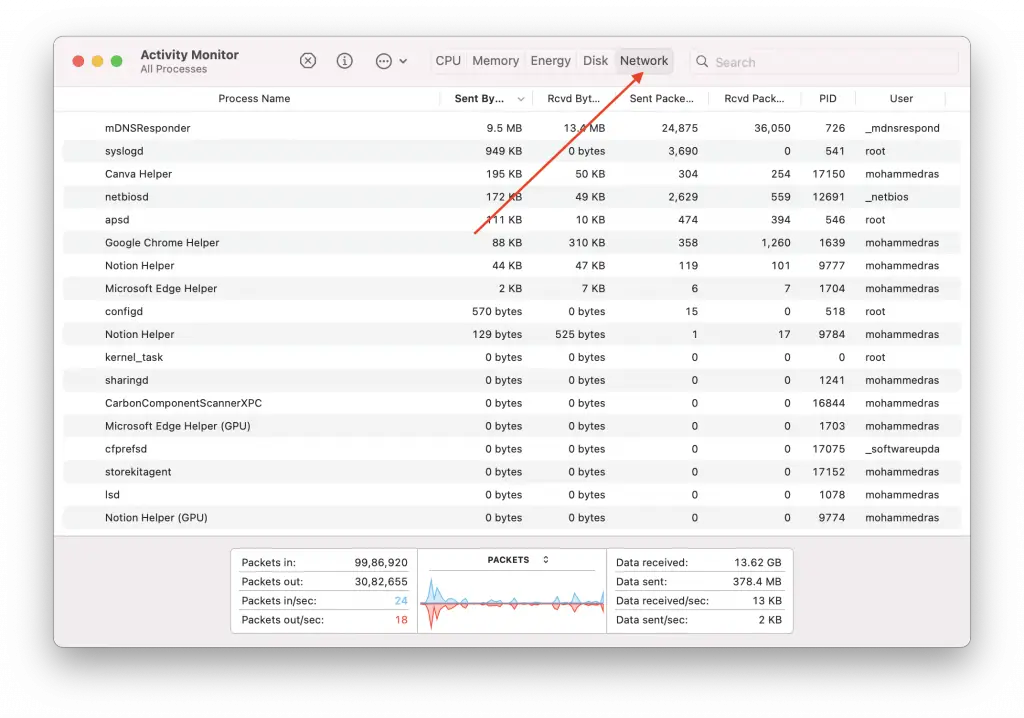
How to Analyze Network Data Received
In the Network tab, you will see columns labeled Sent Bytes and Rcvd Bytes (short for received bytes). These columns show the amount of data sent and received by each process, respectively. You can click on the column headers to sort the list by the amount of data sent or received.
Identify Processes with High Network Usage
By sorting the list by the Rcvd Bytes column, you can identify processes with the highest network usage. This information can be useful for diagnosing potential network issues, managing bandwidth, or detecting unauthorized connections.
Monitor Data Received in Real-Time
At the bottom of the Network tab, you will find two graphs that display real-time network usage for data sent and received. The “Data received/sec” graph shows the rate at which data is being received by your Mac over time. Monitoring this graph can help you identify any unusual spikes or trends in network activity.
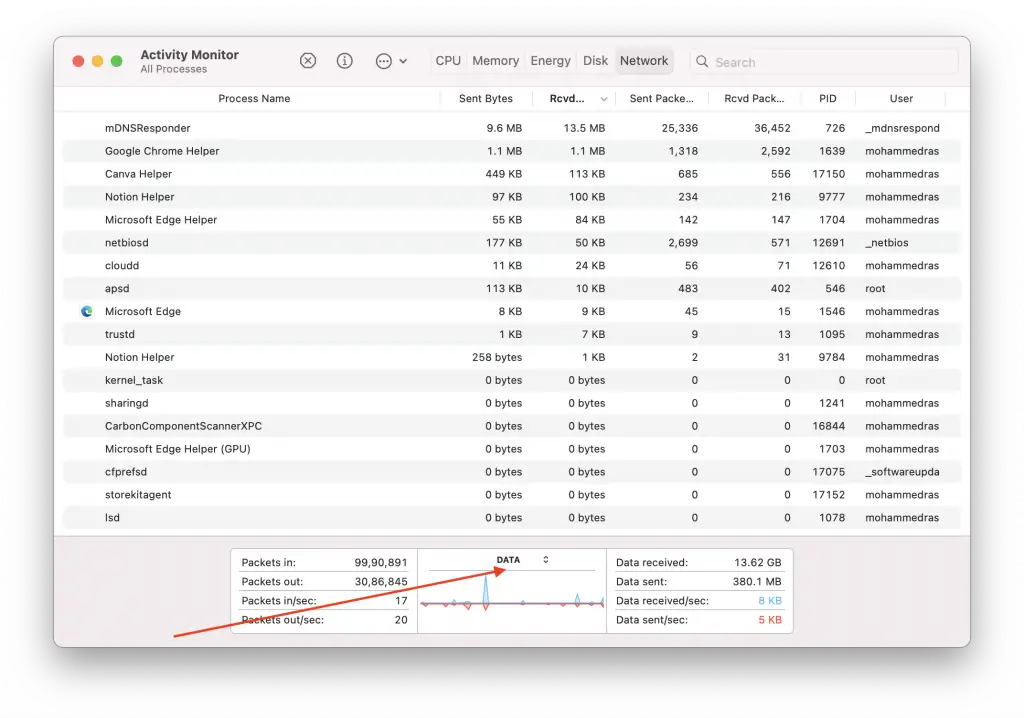
Investigating Suspicious Network Activity
If you notice a process with unusually high network usage or a sudden spike in data received, it may be worth investigating further. Click on the process and select the “i” button from the top. It gives further information about the process.
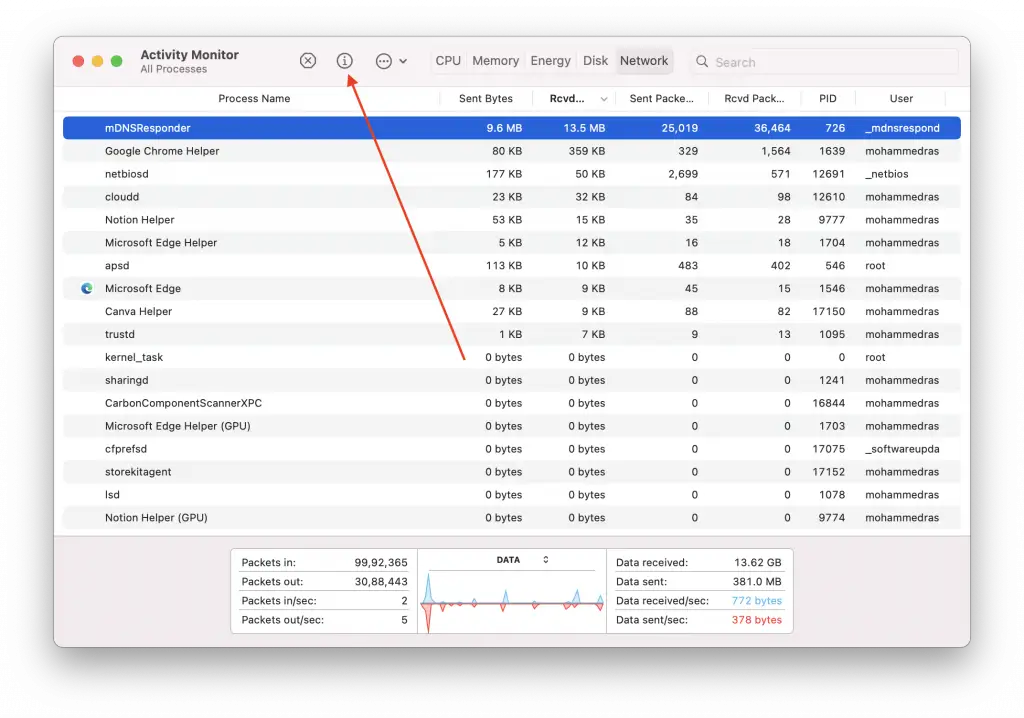
Also, search Google to research the process online and determine if it is a legitimate application or potentially malicious software.
Take Action on Suspicious Processes
If you identify a process that you believe is causing network issues or is potentially malicious, you can force quit the process by selecting it in Activity Monitor and clicking the “X” button in the top left corner of the window.
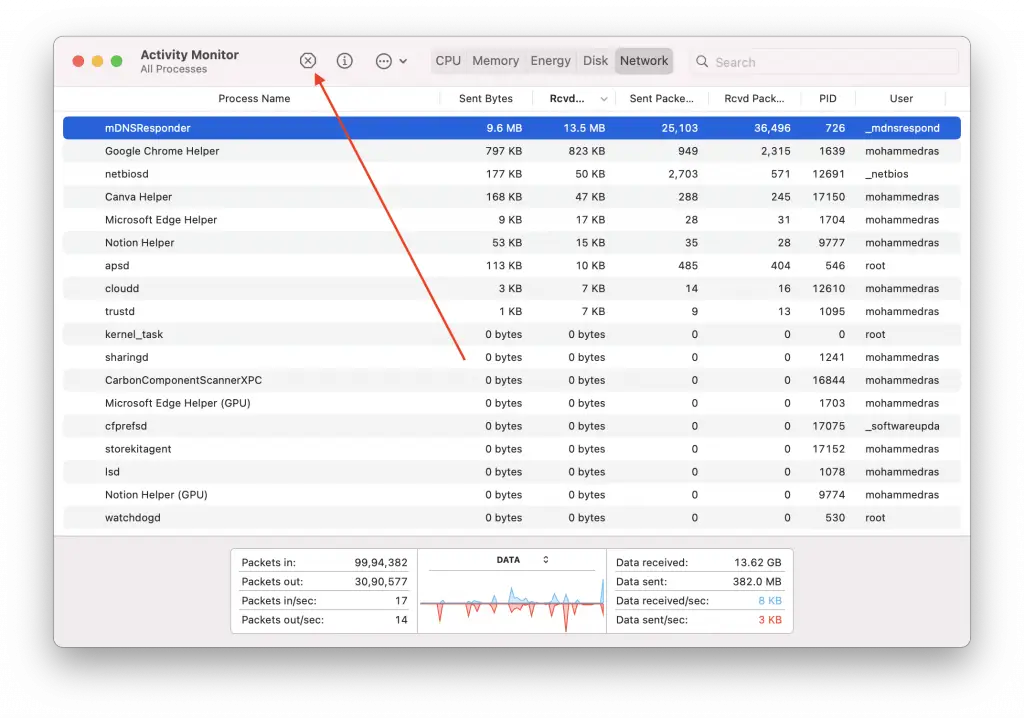
A confirmation window will appear, asking if you are sure you want to quit the process. Click “Force Quit” to terminate the process. Note that forced quitting of a process may cause data loss or system instability if you terminate a critical process.
Activity Monitor provides valuable insights into your Mac’s network usage, allowing you to monitor data received by each process. By keeping an eye on network activity and taking appropriate action when needed, you can maintain a secure and efficient network environment on your Mac.
Remember always to investigate processes and network usage trends to ensure your system’s security and performance.