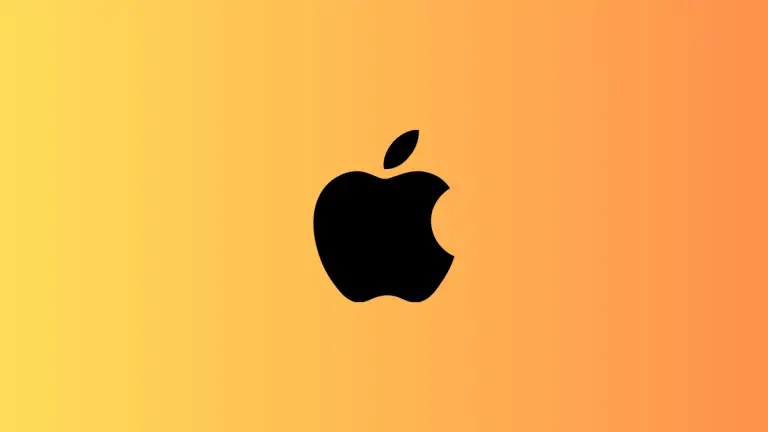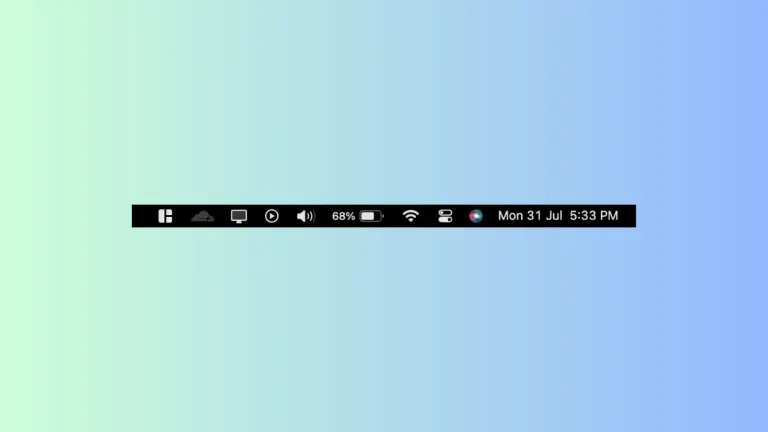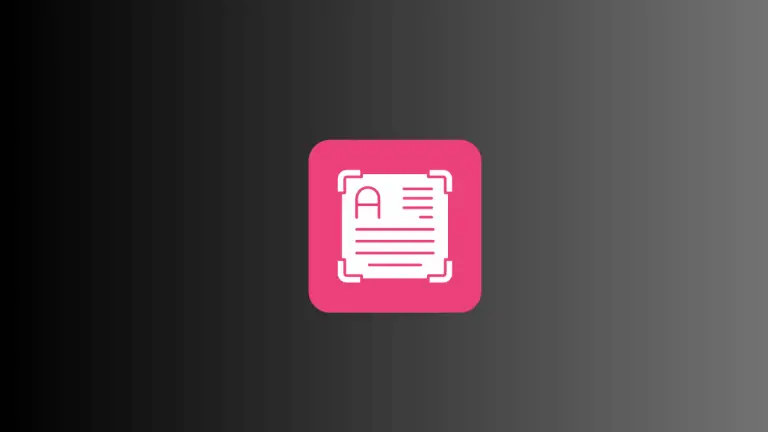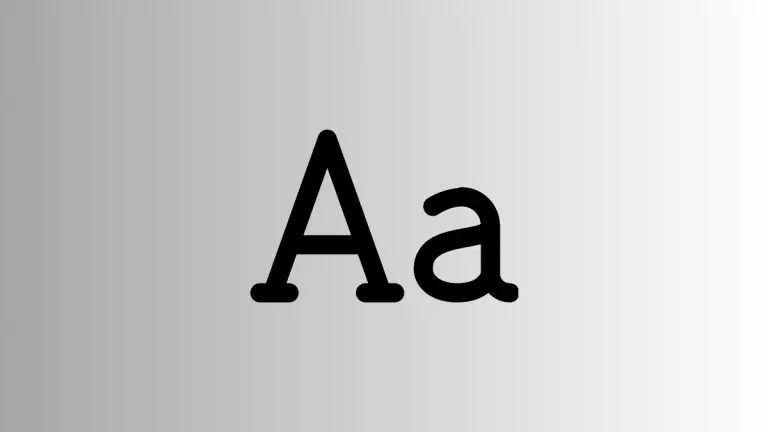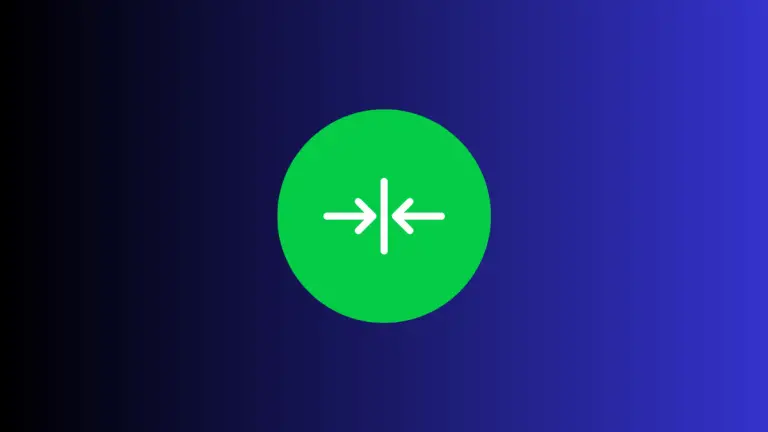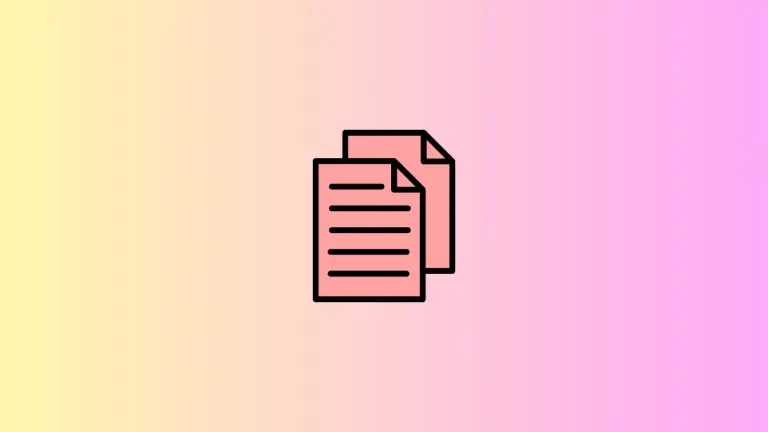How to Change Folder Icons on Mac
Are you tired of the default blue folder icons on your Mac? Looking for a way to customize your folders to match your unique style or simply make certain directories stand out? You’re in luck, as macOS provides an easy way to change folder icons. This guide will walk you through the process step by step.
Why Change Folder Icons?
Changing the icon of a folder can not only enhance the aesthetic appeal of your desktop but also improve productivity. Different icons can help you distinguish between different folders at a glance, saving you from needing to read each folder’s name.
Finding Icons
Before we get into changing the icons, you’ll need to decide on the new icon. You might choose an image or icon you’ve found online, a photo you’ve taken, or even an icon you’ve created yourself. PNG format is typically best, as it supports transparency, allowing the icon to blend seamlessly with your desktop.
How to Change Folder Icons on a Mac
Once you have your new icon ready, it’s time to change your folder icon. Here’s how:
- Open the image file: Double-click on your chosen image file to open it in Preview.
- Copy the image: From the Preview application, click on the Edit option in the top menu bar, and then click Select All. After that, click on Edit again, and this time choose Copy. Alternatively, you can use Command + A keyboard shortcut to select all and then use Command + C to copy.
- Get info on the folder: Next, find the folder you want to change the icon of. Right-click on it and select Get Info from the drop-down menu. You can also select the folder and press Command + I to achieve the same result.
- Paste the image: At the top of the Info window, you’ll see a small image of the folder next to its name. Click on this image to highlight it, then hit Command + V to paste your image.
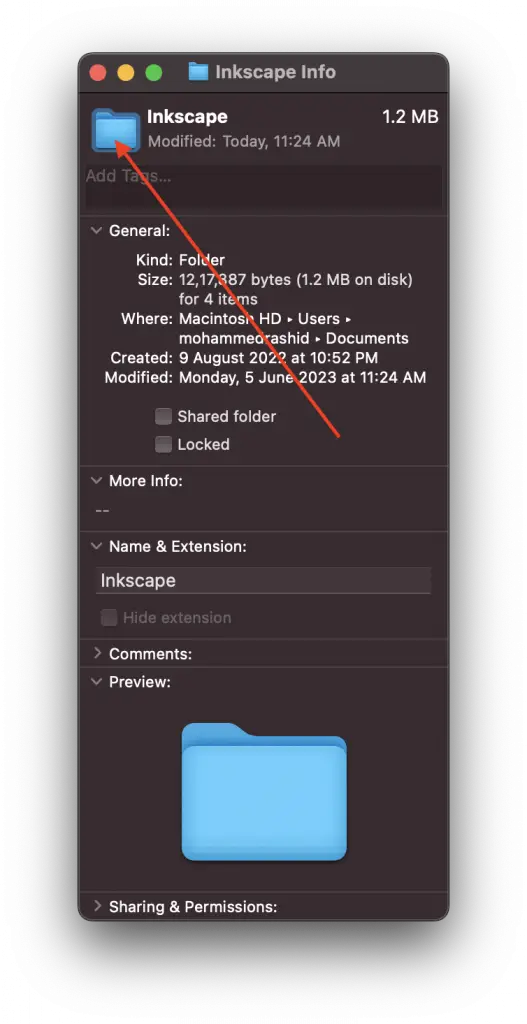
And that’s it! The folder will now display the new image as its icon.
How to Revert to Default Icon
If you ever want to revert back to the default blue folder, you can do so by opening the Get Info window again, clicking on the image at the top, and then pressing Delete on your keyboard.
Conclusion
Customizing your folder icons on a Mac is an easy way to make your desktop more visually appealing and easier to navigate. With the steps laid out in this guide, you can personalize your Mac to your heart’s content, creating a more pleasant and efficient workspace.