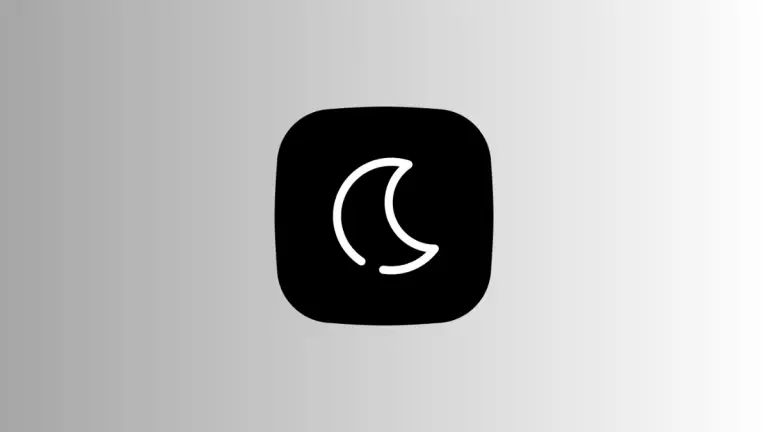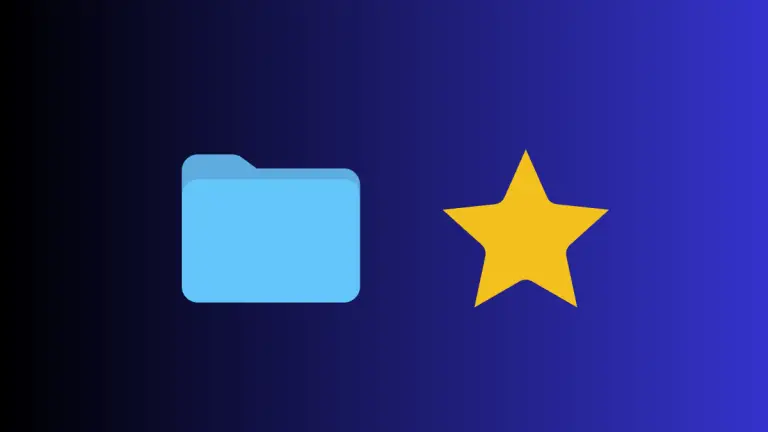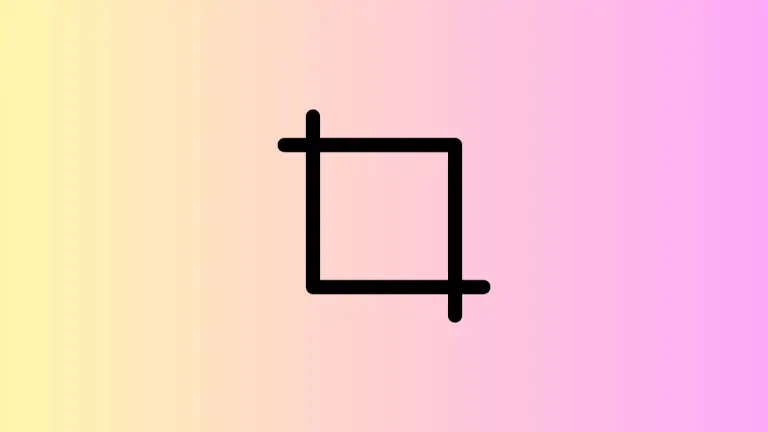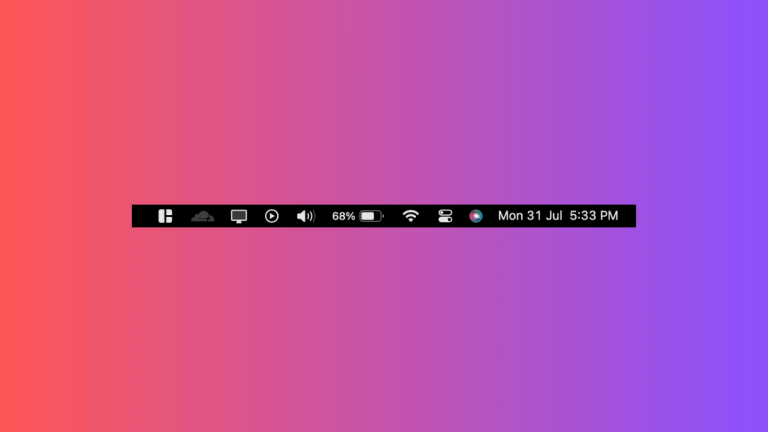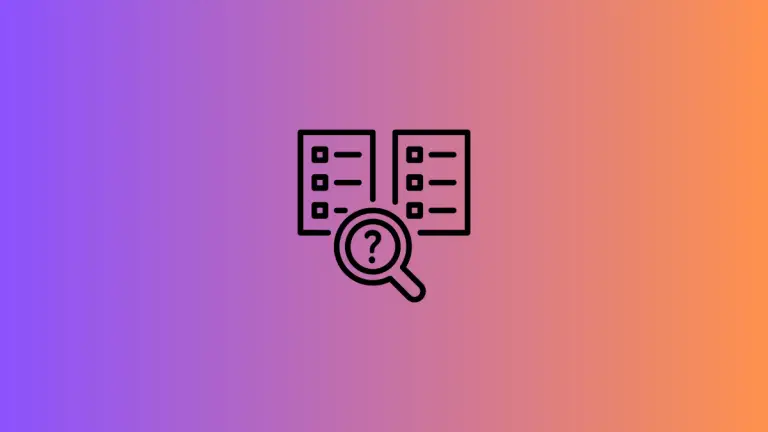How to Force Quit Finder on Mac
There may be times when Finder, the default file manager on your Mac, becomes unresponsive or starts to behave unexpectedly. In these cases, you may need to force quit Finder to resolve the issue.
This blog post will guide you through the process of force quitting Finder on your Mac, ensuring that you can quickly resume your work.
Why You Might Need to Force Quit Finder
Finder is an integral part of macOS, allowing you to manage and navigate your files and folders. However, like any application, Finder can occasionally run into issues, such as:
- Becoming unresponsive or frozen
- Consuming a high amount of system resources
- Failing to display files or folders correctly
In these situations, force quitting Finder can help restore its normal functionality.
Force Quit Finder Using the Apple Menu
Force quitting Finder is a simple process. Here’s how to do it using the Apple menu:
- Click on the Apple logo in the top-left corner of your screen.
- In the drop-down menu, click on the Force Quit option.
- You’ll see a list of running apps. Choose Finder among them and click on the Relaunch button.
- The Finder will quit forcibly and relaunch immediately.
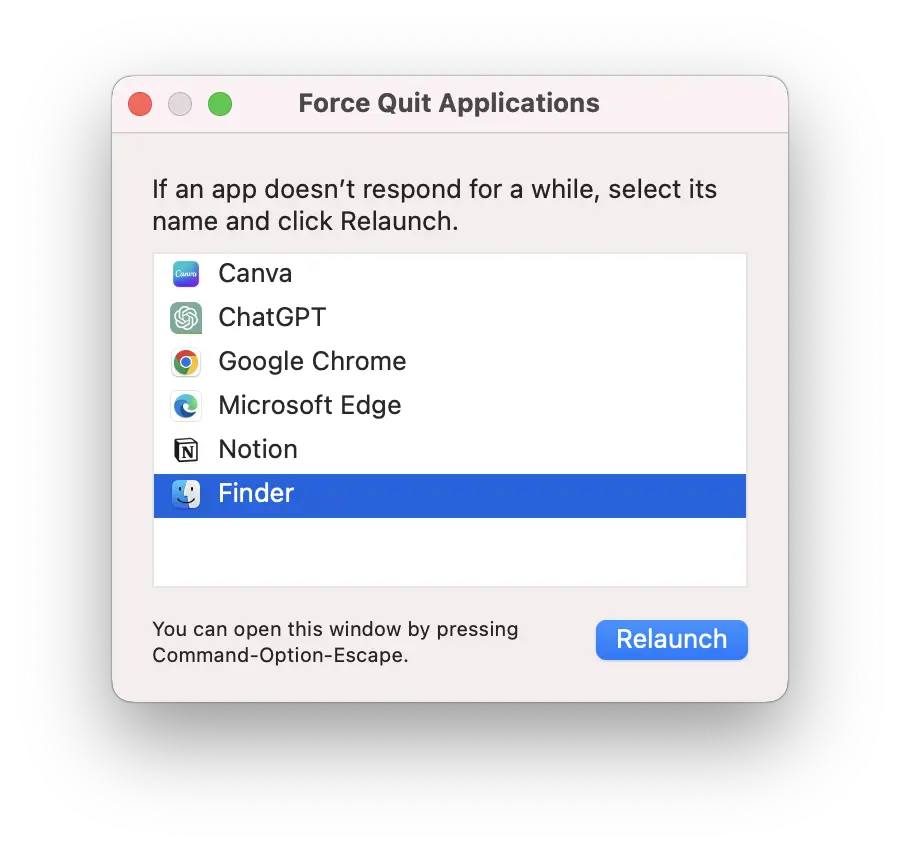
Force Quit Finder Using Activity Monitor
Another way to force quit Finder is by using the Activity Monitor. Follow these steps:
- Open Activity Monitor by pressing Command + Space to bring up Spotlight search. Type Activity Monitor and press Enter.
- In the Activity Monitor window, locate Finder in the list of processes. You can use the search bar in the top-right corner to quickly find it.
- Select Finder in the list, and then click the X button in the top-left corner of the window.
- In the dialog box that appears, click Quit.
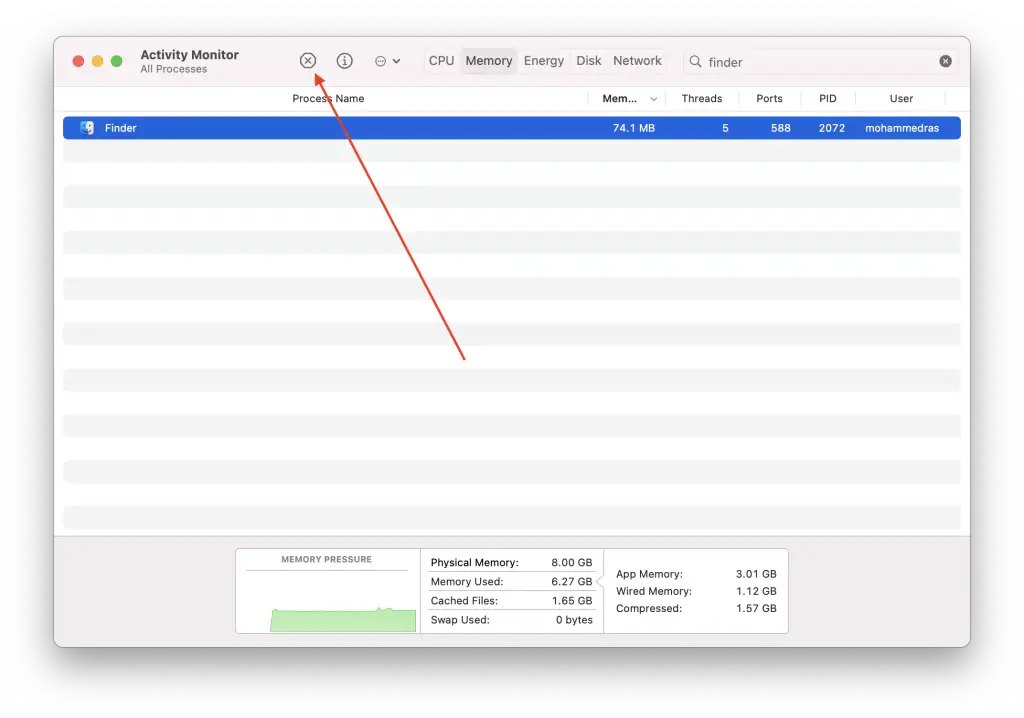
Force quitting Finder on your Mac is a quick and easy solution to resolve any issues it may be experiencing. By using either the Apple menu or Activity Monitor, you can force quit Finder and get back to work in no time.
Remember that force quitting should be used as a last resort when other troubleshooting steps have failed. Regularly updating your macOS and keeping your software up-to-date can help prevent issues with Finder and other applications.