How to Add Desktop Widgets on Mac
The desktop widgets feature in macOS Sonoma is a great way to keep important information at your fingertips. Whether you’re a fan of weather widgets, stock trackers, or quick-access apps, setting up your desktop with widgets can be quite handy.
This blog post will show you how easy it is to add widgets to your Mac desktop.
Why Add Widgets?
Widgets can make your desktop a dynamic workspace, offering quick access to frequently used apps, tasks, or information. They can help you save time and keep you updated without the need to open multiple apps.
Steps to Add Desktop Widgets
Access Your Desktop
Before you start, make sure you’re on your desktop. Minimize or close all open windows to make the desktop accessible.
Right-Click to Get Options
Once you’re at your desktop, simply right-click on any empty space. This will open a context menu where you’ll find several options.
Choose ‘Edit Widgets’
From the context menu, select the “Edit Widgets” option. This will open a new window displaying a variety of widgets that you can add to your desktop.
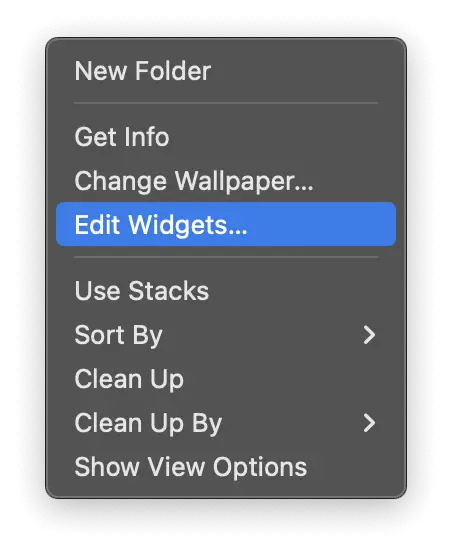
Pick Your Widgets
In the widgets window, you’ll see multiple options divided into categories. Navigate through these categories and find the widgets you want to add.
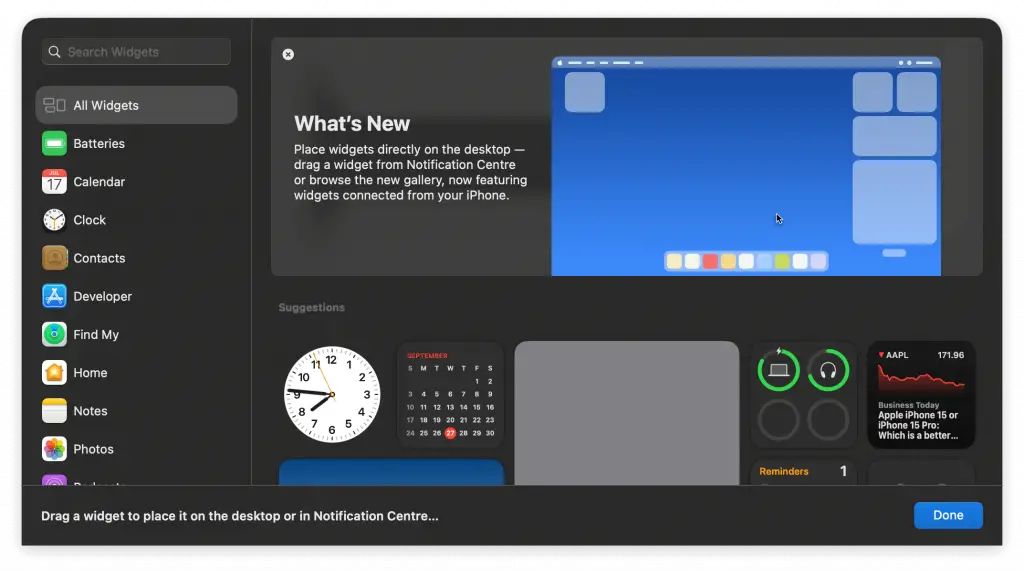
Drag and Drop
Once you’ve chosen a widget, drag it from the widgets window and drop it onto your desktop. You can place it wherever you like, and it will stay there until you decide to move or remove it.
What Happens Next?
After you’ve placed your widgets, they will begin to function immediately. Some might require a bit of customization, such as adding a location for a weather widget, but most are ready to go right away.
Adding widgets to your Mac desktop can enhance your workflow and make your day-to-day tasks a bit more convenient. The process is simple and quick, giving you more time to focus on what matters most.
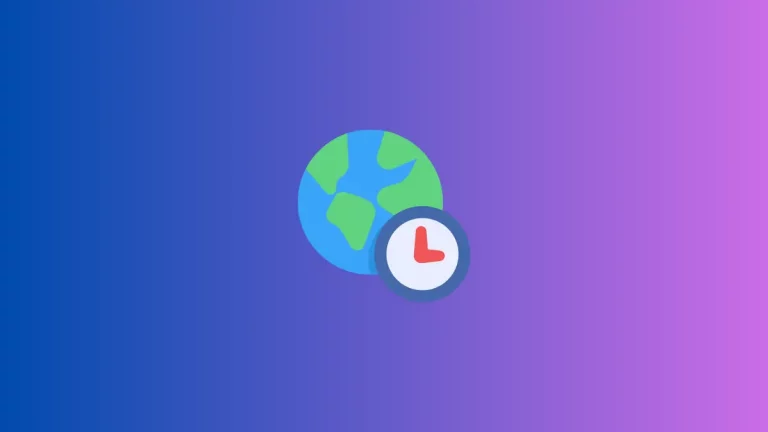
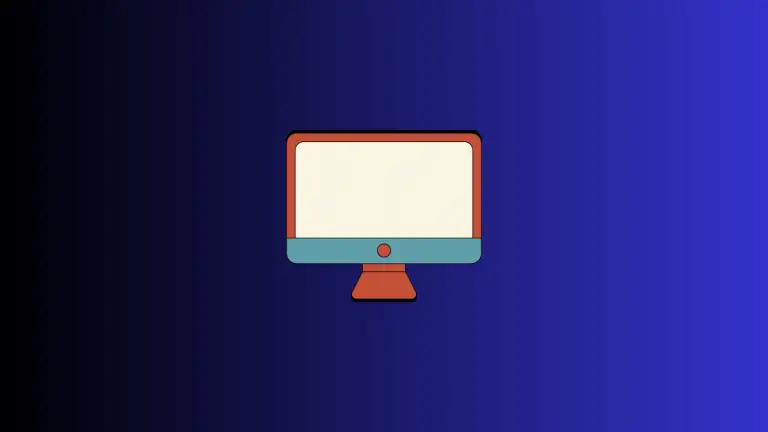

2 Comments