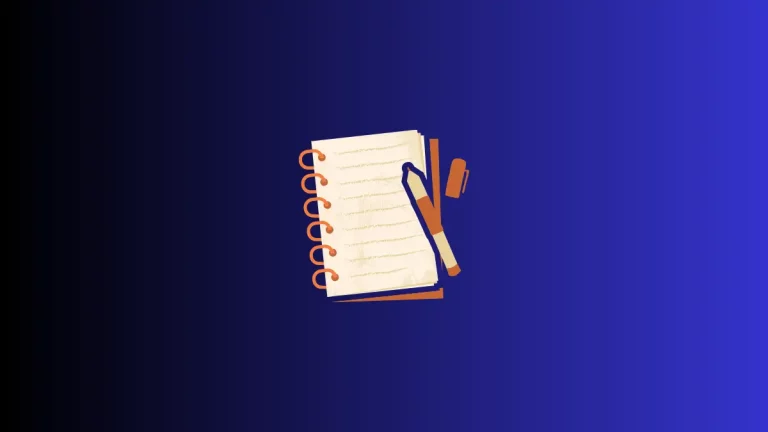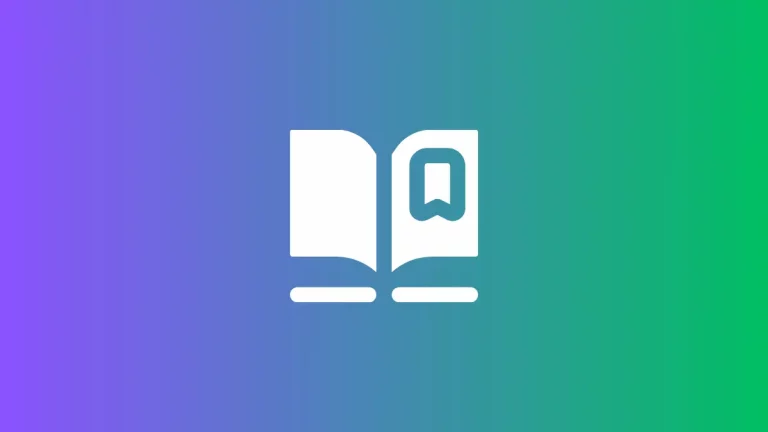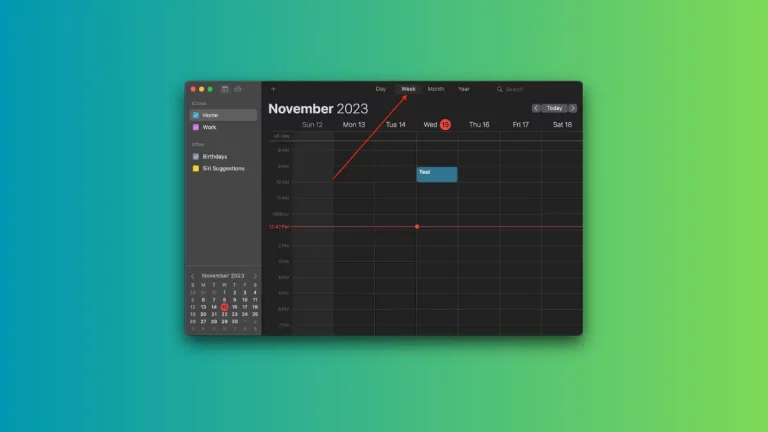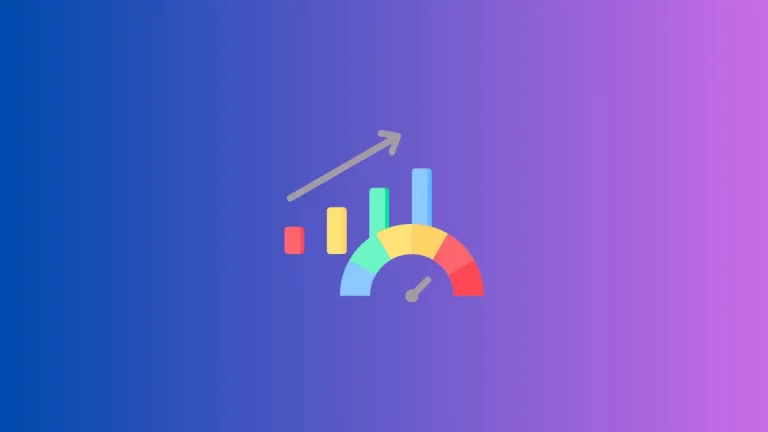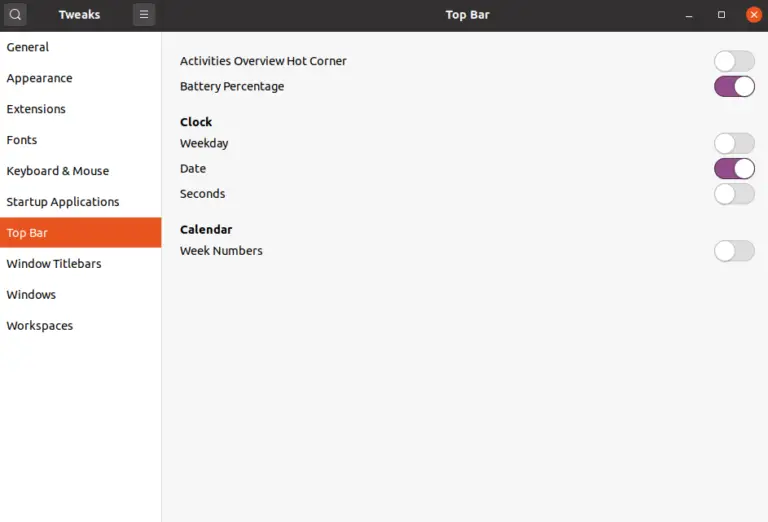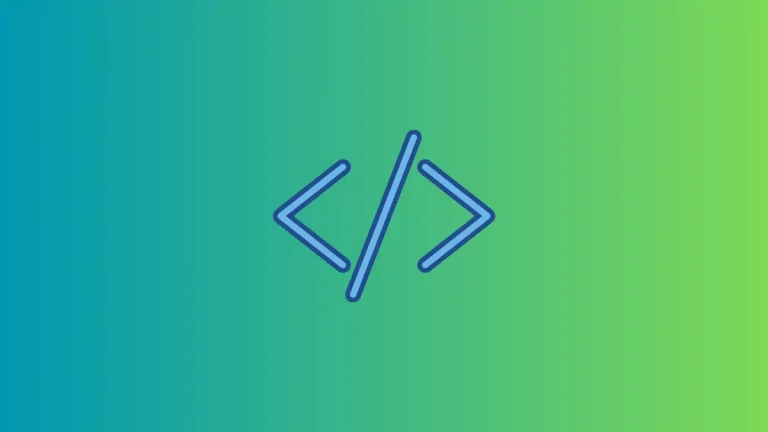How to Change Apple Calendar Color on Mac
Changing the color of your calendars on Mac is a great way to customize and organize your Calendar app. With different colored calendars, you can easily distinguish your work events from personal ones, color code calendars by family members, or categorize them any other way you like.
Selecting the perfect calendar color scheme helps you view your appointments efficiently at a glance. Luckily, calendar color options on Mac are robust and flexible, making it simple to find colors that suit your style.
In this blog post, we’ll discuss step-by-step instructions on how to change calendar colors on Mac. We’ll cover:
- An Overview of Calendar App on Mac
- Why Change Calendar Colors on Mac?
- How to Change a Calendar’s Color on Mac
- Customizing Advanced Color Options
- Limitations When Changing Colors
- Coordinating Multiple Calendars
An Overview of Calendar App on Mac
The Apple Calendar app comes preinstalled on all Mac computers. It allows you to create and manage events, invite others, set alerts and notifications, view by day/week/month, and more. In the sidebar, you have a calendar list that shows all your created calendars stacked vertically.
By default, you have calendars like Birthdays, Holidays, Family, Work, and more with preset colors. You can create new calendars yourself too for specific topics or timeframes. When adding calendar events, you can choose which calendar to add it to.
Why Change Calendar Colors on Mac?
When viewing your Calendar app, having different colored calendars allows you to clearly distinguish the category or person that event belongs to with just a quick glance.
For example, say you have a Blue “Work” calendar and a Green “Gym” calendar. Even in your busiest weeks jam-packed back-to-back with work meetings and gym classes, you can easily view the color-coded events on your calendar to know which are for what.
Plus, editing the calendar colors to suit your personal preferences helps you organize your schedule in a way that’s visually appealing to you.
How to Change a Calendar’s Color on Mac
Changing calendar colors on Mac takes just a few clicks:
- Open the Calendar app on your Mac.
- In the sidebar, you will see vertical stack of all your calendars. Control-click on the calendar name you wish to edit the color of.
- A menu pops up. Select one of the preset color options: Red, Orange, Yellow, Green, Blue, Purple, Pink, or Gray.
- Alternatively, you can pick “Custom Color” at bottom. This opens the Colors window with color sliders and more options.
- Choose your desired color from the Colors window.
- Click the “OK” button.
- The calendar color will update automatically in your sidebar and on any associated events.
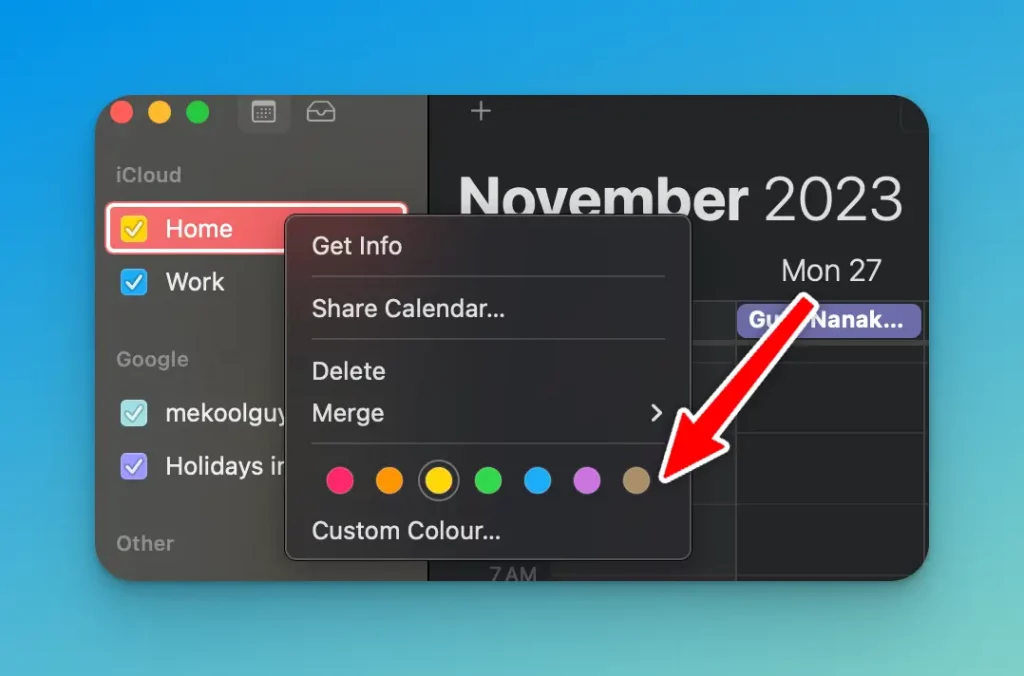
See how easy that was? Feel free to customize the color of as many calendars as you’d like.
Customize Advanced Color Options
If you select the “Custom Color” choice, you open the System Colors picker window. Here you can precisely choose a calendar color in a few ways:
Color slider: Slide through the rainbow color slider at the top until you land on a personalized color.
Color spectrum square: Click anywhere on the wide color spectrum square to choose that shade.
Brightness slider: Use the vertical brightness adjustment slider on the right to make your color lighter or darker.
Numeric values: Manually enter in specific RGB, HSB, CMYK, or Pantone numerical values if you have a certain color in mind.
Eyedropper tool: Use the eyedropper icon to click on any color visible on your Mac screen to automatically select that exact shade.
The color possibilities are endless here, so take your time playing around to control the precise calendar color tone and brightness you prefer.
Limitations When Changing Colors
While you can customize the majority of calendar colors in your Mac Calendar app, there are some limitations:
- The Birthdays, Holidays, and Siri Suggestions default calendars cannot have their colors edited.
- Certain system level Integration calendars controlled by Apple also cannot have altered colors.
- Shared calendars from other users will retain the original color set by that user.
If you try to control-click on one of these calendar names, the color change menu will not appear. You can still change the colors of any user-created calendars though.
There you have it! Everything you need to know about changing calendar colors on Mac. Use this guide to customize your Calendar app into a beautifully color-coordinated, efficient scheduling hub. Feel free revisit these steps any time you want to update the colors of your organizational system. Enjoy your vibrant new calendar view!