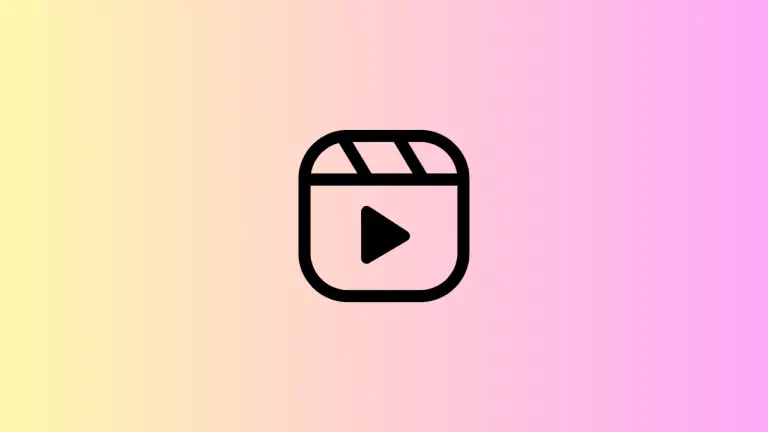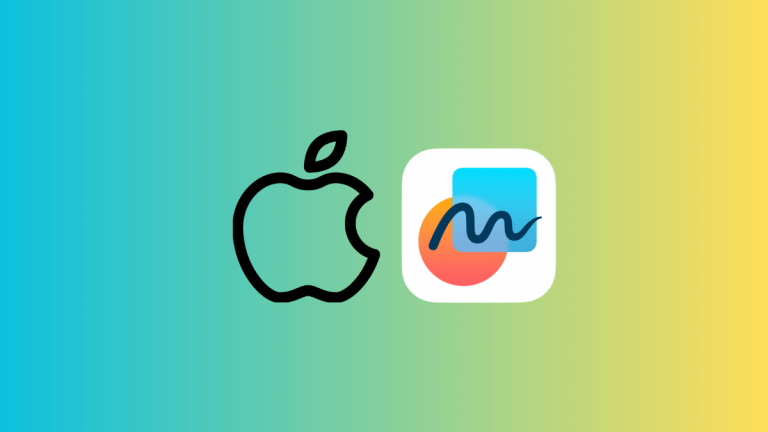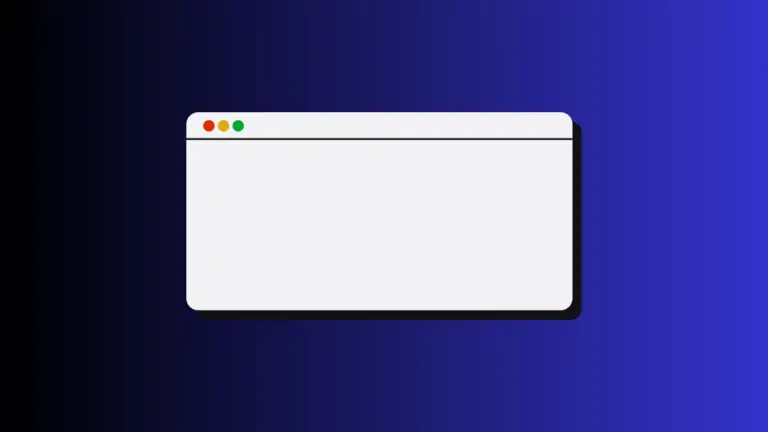How to Add Pages to PDFs on Mac
PDFs are a universal standard for sharing and displaying documents, but what if you need to add an additional page to your PDF file? Mac users have a variety of options at their disposal to add pages to PDF files, ranging from the built-in Preview app to more comprehensive tools like Adobe Acrobat Pro.
This blog post will guide you through these processes in an informational, easy-to-understand manner.
Adding Pages with macOS’s Preview
The Preview application on Mac is not only useful for viewing PDFs but also offers some simple editing capabilities, such as adding pages.
Step 1: Open Your PDF in Preview
To begin, open the PDF document where you want to add pages using Preview. If it doesn’t open by default, right-click on the file, select ‘Open With’, and then choose ‘Preview’.
Step 2: Access the Edit Menu
With the PDF open, navigate to the ‘Edit’ option in the menu bar at the top of the screen and select ‘Insert’.
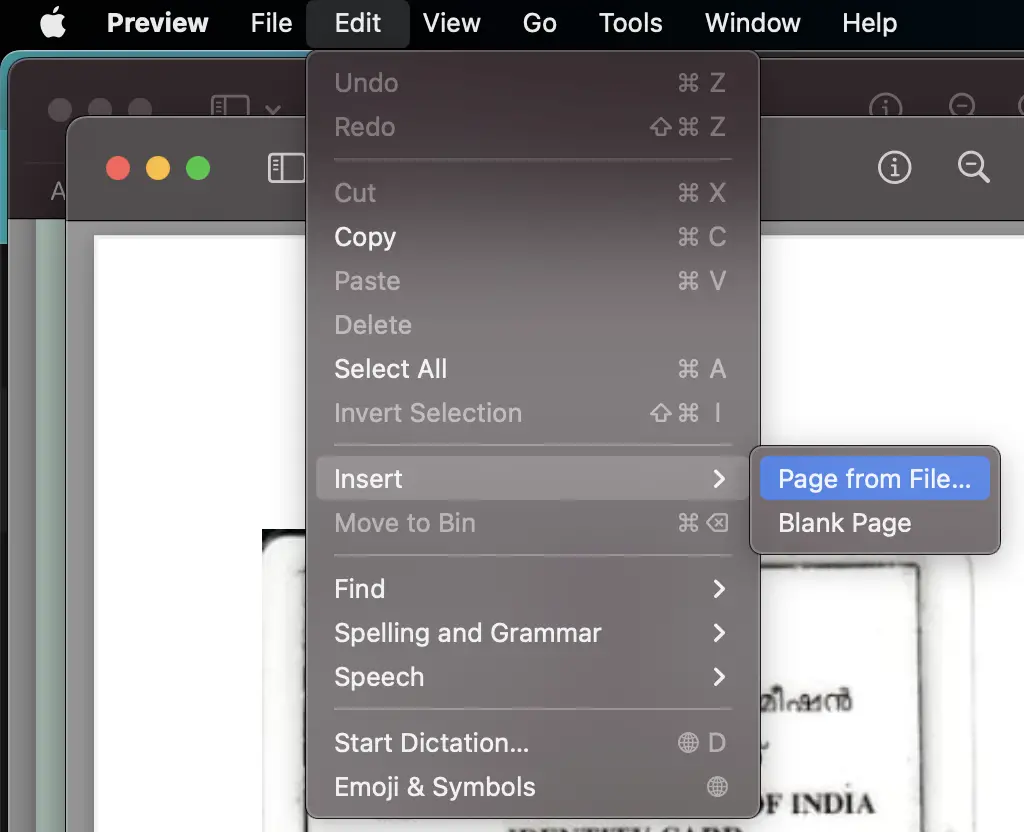
Step 3: Add Pages
Under the ‘Insert’ submenu, click ‘Page from File’ to add an entire PDF file or ‘Blank Page’ to add a blank page. If you select ‘Page from File’, a dialog box will appear where you can choose the PDF you wish to insert. The new page(s) will be inserted after the current page you’re viewing.
Adding Pages with Adobe Acrobat Pro
For more advanced editing options, Adobe Acrobat Pro is an excellent choice. Here’s how to add pages using this software:
Step 1: Open Your PDF in Adobe Acrobat Pro
Launch Adobe Acrobat Pro and open the PDF document where you wish to add pages.
Step 2: Access the Organize Pages Tool
In the right-hand tools panel, find and click on ‘Organize Pages’.
Step 3: Add Pages
Within the ‘Organize Pages’ tool, you’ll find an option labeled ‘Insert’. Click on it and select either ‘From File’ or ‘Blank Page’ depending on your need. If you select ‘From File’, you’ll be able to browse your files and select the PDF you want to insert. The new pages will be added after the page you currently have selected.
Alternative Tools for Adding Pages to PDFs on Mac
Beyond Preview and Adobe Acrobat Pro, there are various third-party applications that allow you to add pages to PDFs on a Mac. Tools such as PDFelement provide intuitive interfaces and simple procedures for inserting pages into your PDF files. Additionally, online tools like SmallPDF let you add pages without needing to install any software.
Tips for Effective PDF Editing
Whether you’re adding a single page or multiple pages to your PDF, consider these tips to ensure effective editing:
- Plan Your Document: Before adding pages, plan out where they should go to maintain a logical flow in your document.
- Check Your Formatting: After adding a page, check the formatting to ensure consistency throughout the document.
- Save Regularly: It’s always a good practice to save your document regularly while editing to prevent any loss of changes.
- Review Your Document: Once you’ve added the necessary pages, review the entire document one more time for a final check.
Adding pages to PDF documents is a necessary task for many Mac users, whether for work, school, or personal use. Fortunately, with macOS’s built-in Preview app, Adobe Acrobat Pro, and a host of alternative tools, it’s easier than ever to add pages to your PDFs.
With this guide, you can confidently navigate these options and find a method that suits your needs. Happy editing!