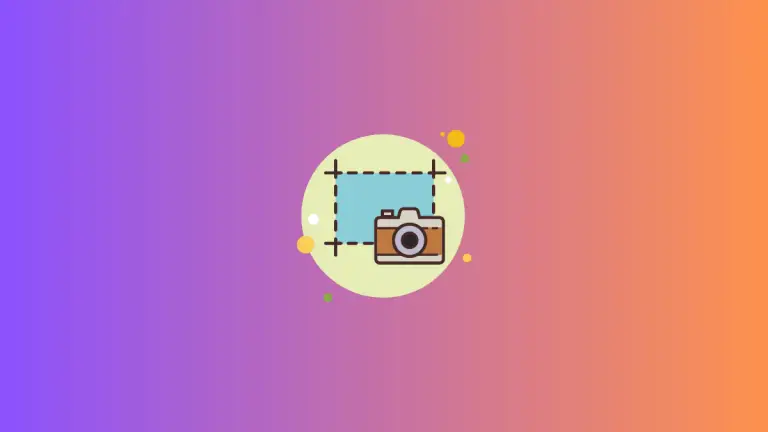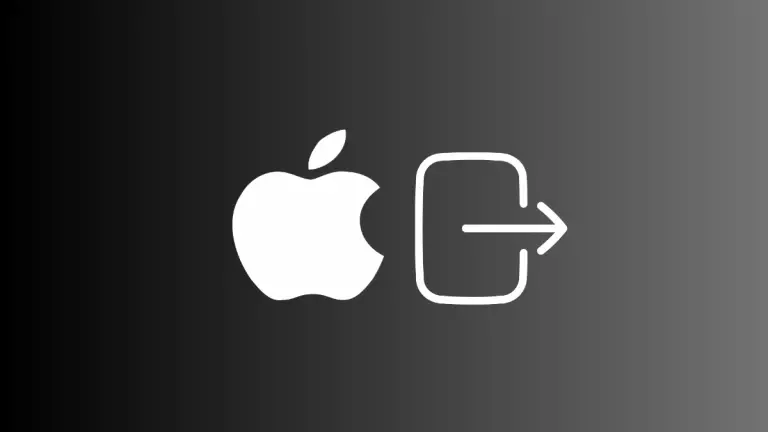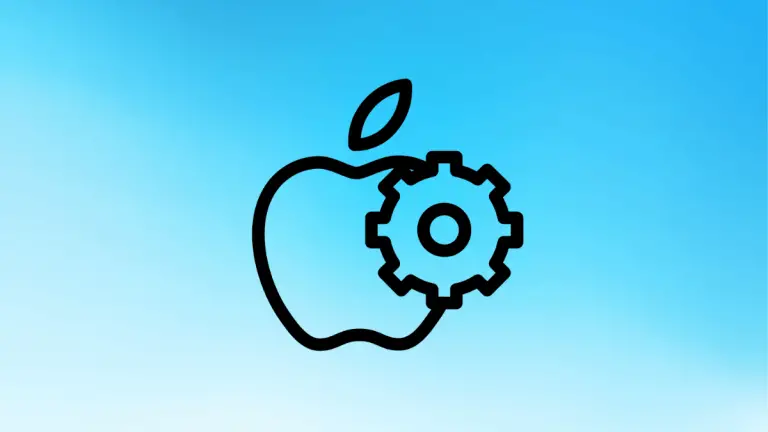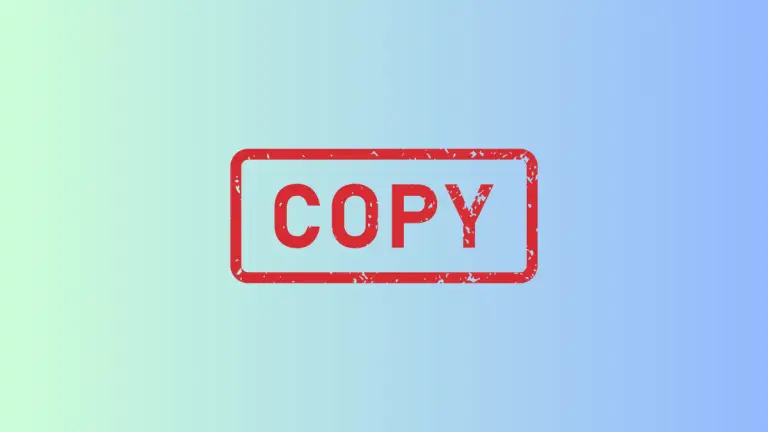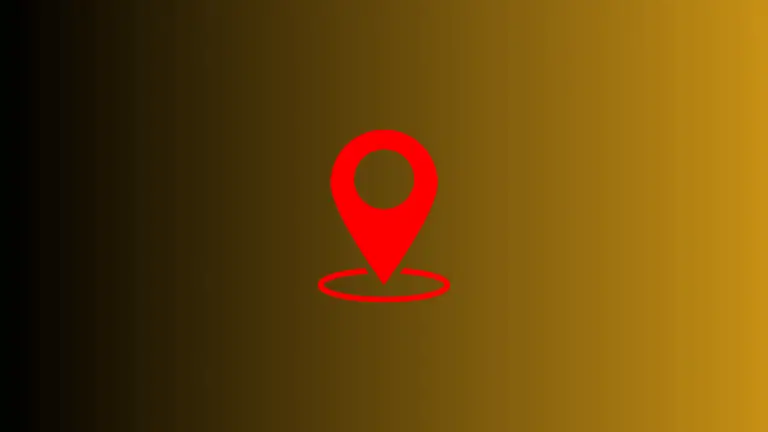How to Flip Images on Mac
Flipping images, whether vertically or horizontally, is a common need in digital editing. Luckily, if you’re a macOS user, this process is straightforward, thanks to macOS’s built-in tools and third-party applications. This article will guide you through the steps to flip an image on your Mac.
Flip Images Using Preview
One of the quickest ways to flip an image on macOS is by using the Preview app, which comes pre-installed on all Mac computers. Here’s how to flip an image using Preview:
- Open the image in Preview: Locate the image file you want to flip, then either double-click it (if Preview is your default image viewer) or right-click on the image, select ‘Open With’, then choose ‘Preview’.
- Flip the image: Once your image is opened in Preview, go to the top menu, select ‘Tools’, and then ‘Flip Horizontal’ or ‘Flip Vertical’, depending on your requirements.
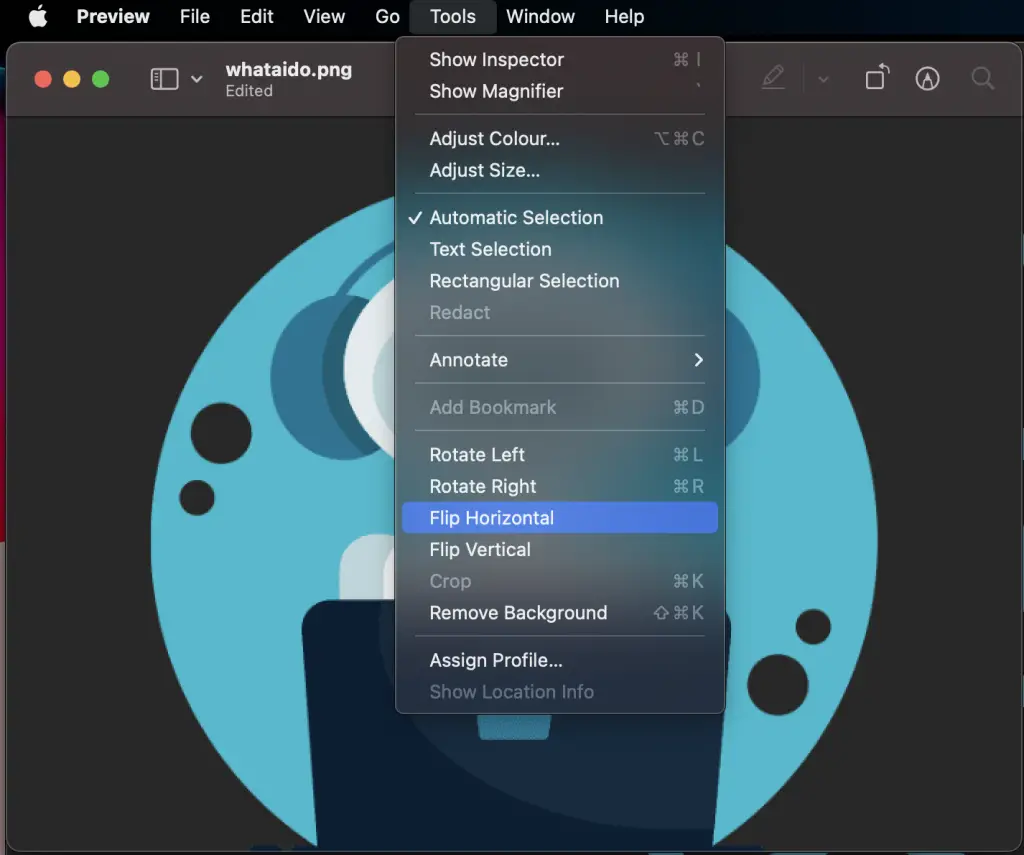
After following these steps, your image will be flipped. Don’t forget to save the image if you want to keep the changes.
Flipping Images Using Photos App
If you use the Photos app to manage your images, you can flip images directly within the app. Here’s how:
- Open the image in Photos: Locate the image within your Photos app and double-click it.
- Enter editing mode: Click on the ‘Edit’ button at the top right of the window.
- Flip the image: In the editing tools panel, click on the ‘Crop’ icon. Now you can click the ‘Flip’ button to flip the image horizontally.
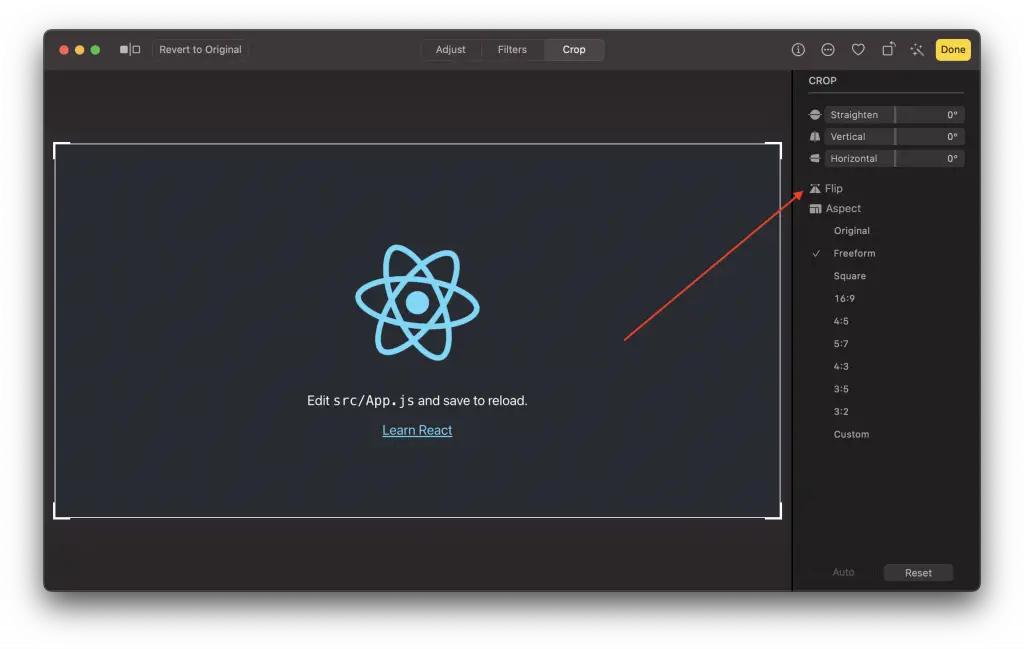
Unfortunately, Photos doesn’t offer an option to flip images vertically. If you need to perform a vertical flip, you’ll need to use Preview or another image editing app.
Using Third-Party Image Editors
For more advanced image editing features, you might want to consider third-party software like Adobe Photoshop, GIMP, or Pixelmator. These applications offer comprehensive editing options, including flipping images both horizontally and vertically.
Flipping images on macOS is an easy task, regardless of whether you’re using Preview, Photos, or another image editing tool. With these step-by-step instructions, you can quickly flip images to meet your needs, whether you’re creating engaging content for your blog or editing personal photos.