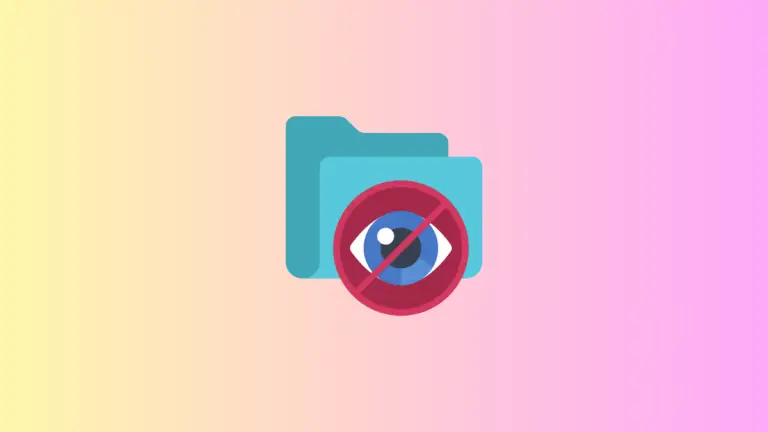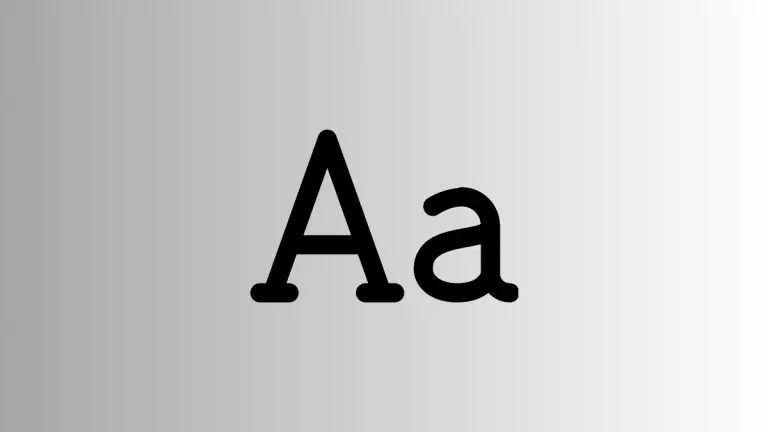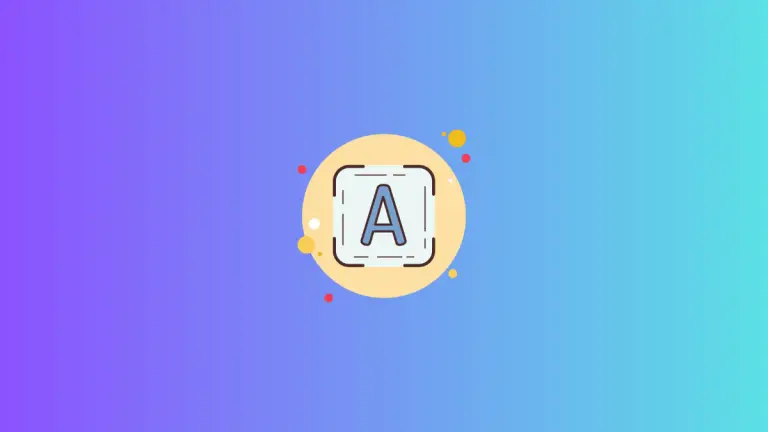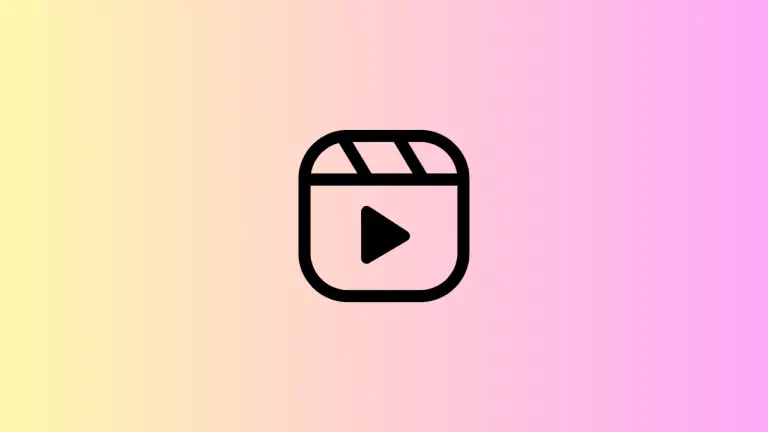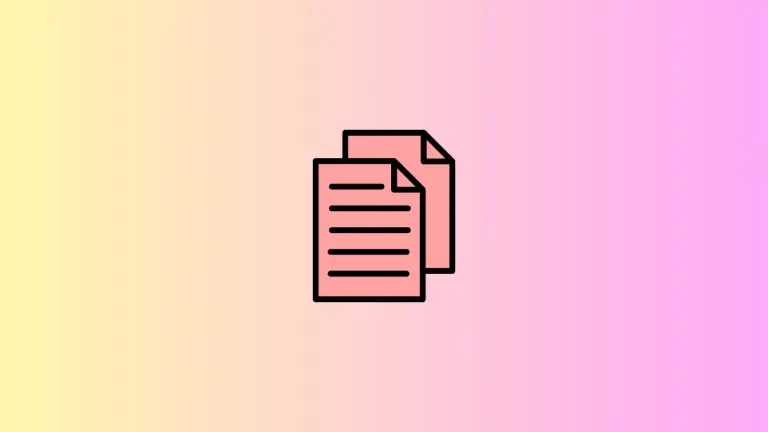How to Change Screenshot Save Location on Mac
Screenshots are a daily part of digital life, especially when using macOS. By default, screenshots save to the desktop on your Mac, which can quickly clutter up your workspace if you capture them frequently.
To keep your desktop clean and organized, you may want to change the location where your screenshots are saved. This guide will walk you through the process, step-by-step.
The Default Screenshot Location on macOS
On macOS, when you capture a screenshot using the default shortcuts (Command (⌘) + Shift + 3 or Command (⌘) + Shift + 4), the image files are automatically saved to your desktop.
While this makes accessing your screenshots convenient, it also means that your desktop can quickly become cluttered with image files, especially if you’re someone who frequently takes screenshots.
Change the Screenshot Save Location Using Screenshot App
If you’re running macOS Mojave or later, you have access to a handy Screenshot app that has built-in tools for changing the default save location.
- Accessing the Screenshot App: Press
Command (⌘) + Shift + 5on your keyboard. This will bring up a toolbar at the bottom of your screen. - Opening Options: On the right side of this toolbar, you’ll find an ‘Options’ button. Click on it to reveal a dropdown menu.
- Choosing a New Save Location: In the dropdown menu, you’ll see a section labeled ‘Save to’. This lists various places where your screenshots can be saved. Choose ‘Other Location’ at the bottom of this list, and then select the folder where you’d like to save your screenshots in the future.
With these steps, you’ve successfully changed your screenshot save location. All future screenshots will be automatically saved in the folder you’ve specified.
Reset to the Default Save Location
If you ever want to change the screenshot save location back to the default (your desktop), you can do so using the same methods.
In the Screenshot App: Follow the same steps as before, but this time select ‘Desktop’ in the ‘Save to’ section of the ‘Options’ dropdown.
Managing your digital workspace effectively is crucial to maintaining productivity and focus. By changing the default save location for screenshots on your Mac, you can prevent your desktop from becoming a dumping ground for these files and keep your workspace clean and organized.