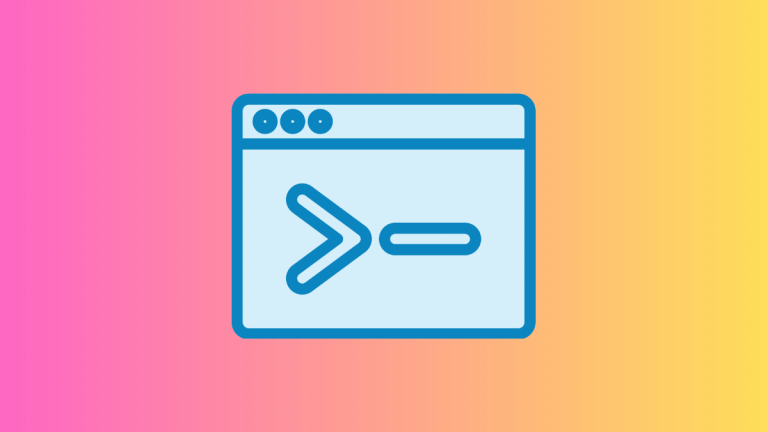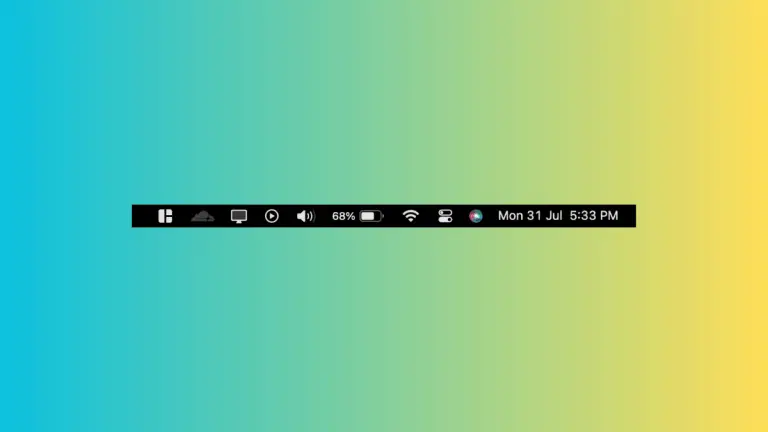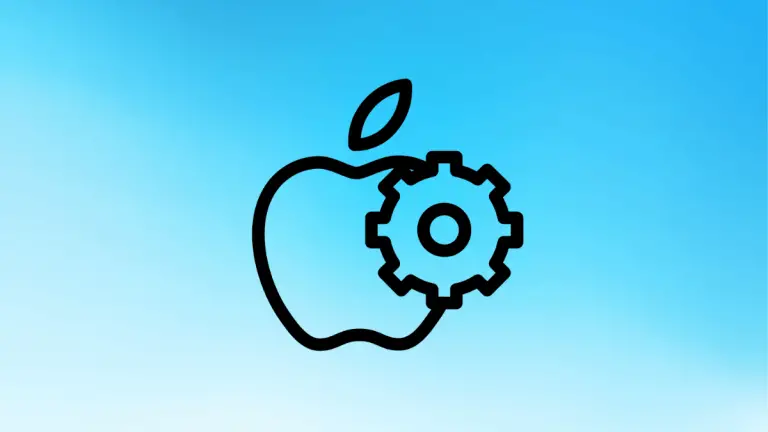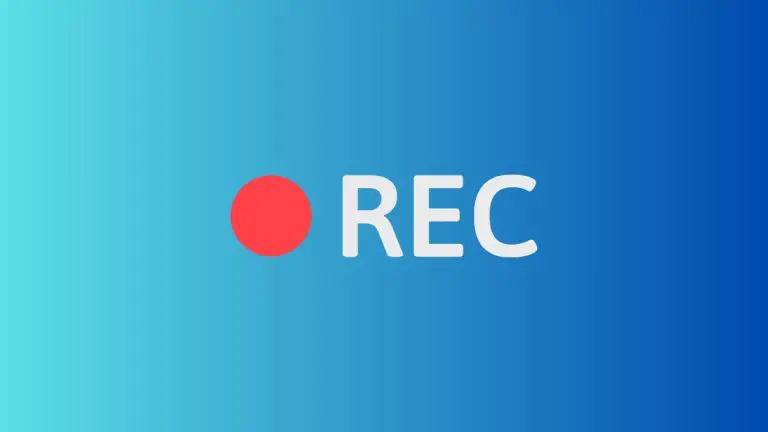How to Set Default PDF Viewer on Mac
A significant aspect of any operating system’s ease of use is the ability to open files in the application you prefer. This feature becomes especially crucial when handling commonly used file formats such as Portable Document Format (PDF).
On a Mac, the default PDF viewer is an application called Preview. This program is more than just a simple PDF viewer. However, sometimes, you might prefer to use a different program to handle your PDF files.
In this article, we’ll delve into the capabilities of the default macOS PDF viewer, Preview, and explain how you can change the default viewer to another program, depending on your specific needs.
Preview: The Default PDF Viewer
Apple’s Preview is the default application on a Mac for viewing images and PDF files. It’s more than just a simple viewer, offering various functions that are particularly useful when dealing with PDFs.
Preview allows you to view and navigate through a PDF file, and it also provides options to annotate the document. You can add text, draw shapes, highlight areas, add your signature, and more, making it a powerful tool for both personal and professional use.
Moreover, Preview can merge PDFs, export to different formats, and even provide a quick and easy way to reduce file sizes. It’s the Swiss army knife of PDF utilities for macOS.
Change the Default PDF Viewer
While Preview is a versatile tool, some users might prefer using other applications to open PDF files, such as Adobe Acrobat Reader or PDF Expert, due to their expanded feature sets.
To change the default PDF viewer on your Mac, follow these steps:
- Find a PDF file: Navigate to any PDF file on your Mac.
- Get Info: Right-click (or control-click) on the file and select ‘Get Info’ from the contextual menu.
- Change the ‘Open With’ setting: In the Info window, look for the ‘Open With’ dropdown menu. Click on it to reveal all the applications that your Mac can use to open PDF files.
- Choose your new default application: Select the application you want to use as your default PDF viewer.
- Apply to all: Click on ‘Change All…’, then confirm your choice. This action will make all PDF files open by default with the application you chose.
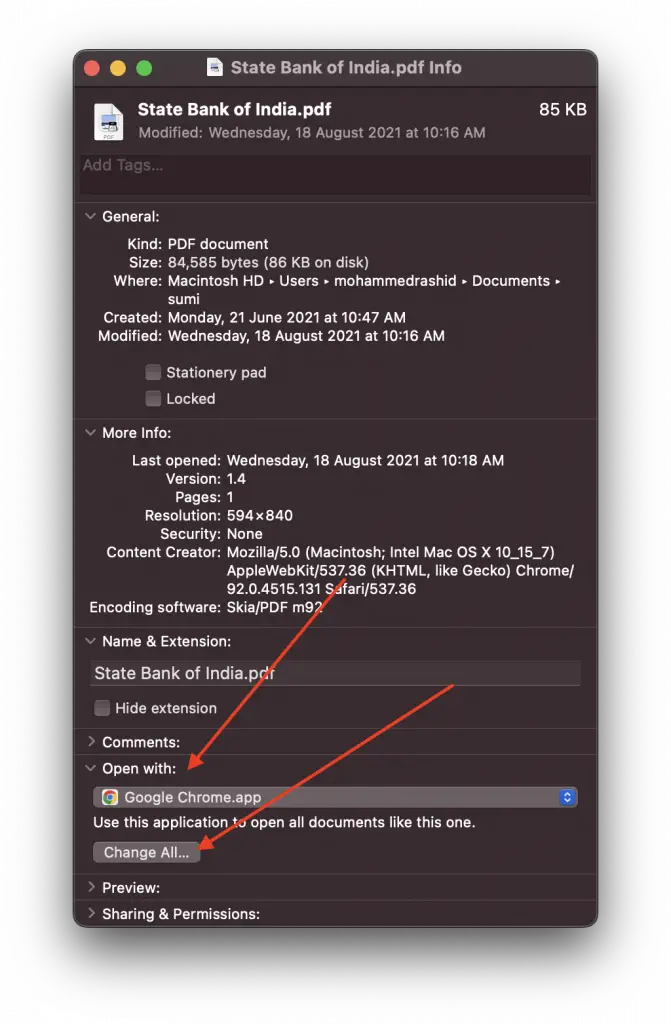
Considerations When Choosing a New Default Viewer
When changing your default PDF viewer, it’s important to consider the needs that you want your application to fulfill.
If you only need to read PDF files, Preview or Adobe Acrobat Reader might be enough. If you need more advanced features like editing, converting, and exporting PDFs, then you might want to consider investing in professional software like Adobe Acrobat Pro or PDF Expert.
Remember, there’s no one-size-fits-all when it comes to choosing the right PDF viewer. It all comes down to what best fits your needs.
While Apple’s Preview is a competent tool for handling PDFs, macOS allows users the flexibility to select their preferred application. Understanding how to set your default PDF viewer and the different capabilities of various applications can streamline your workflow and make handling PDFs on your Mac a breeze.