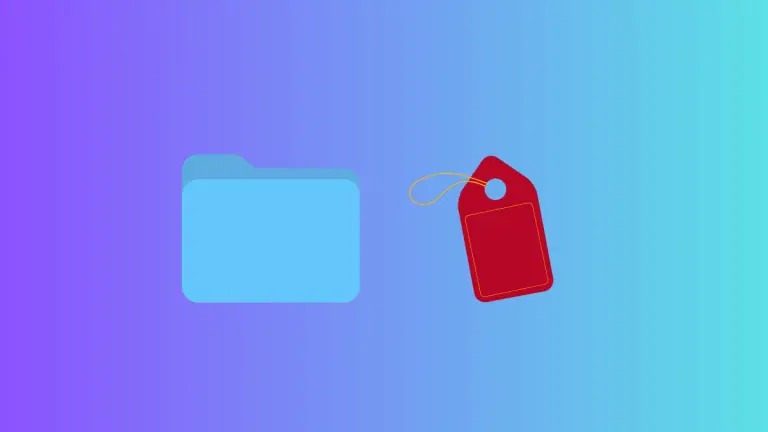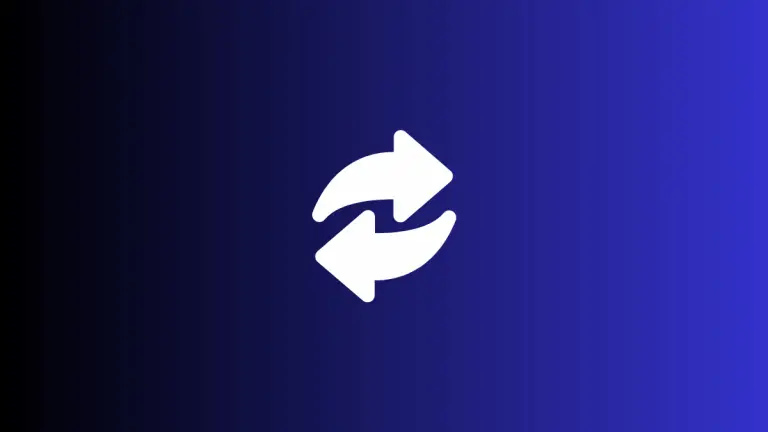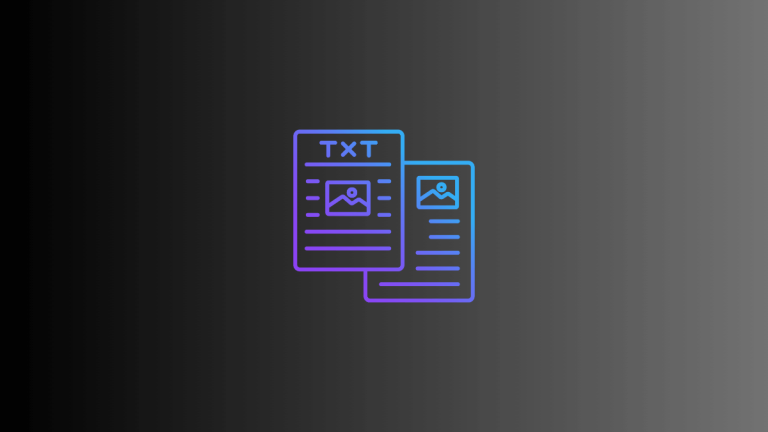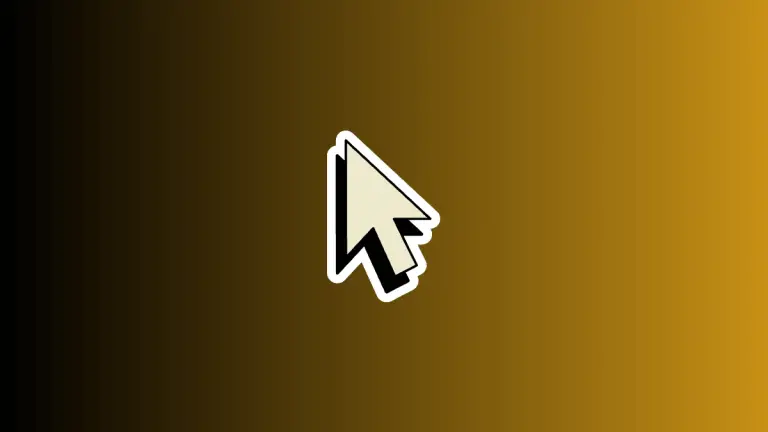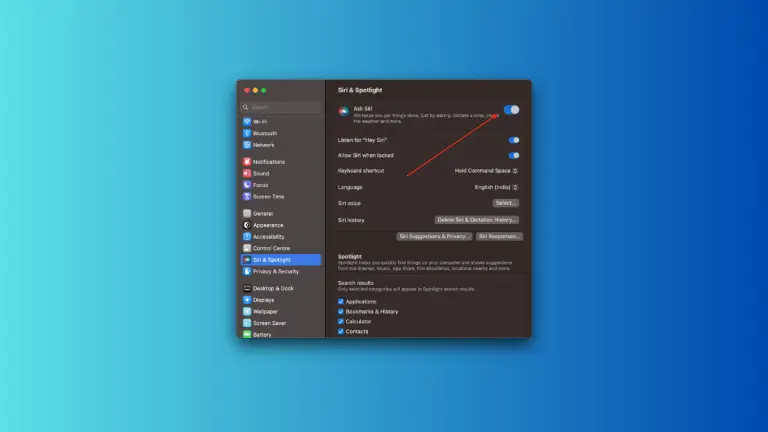How to Remove Apps from Mac Menu Bar
The menu bar on a Mac is a versatile tool that allows quick access to system functions and application features. But, with numerous applications, the menu bar can become cluttered. In this blog post, we’re going to delve into how to remove apps from your Mac’s menu bar to keep it clean and organized.
Understanding the Mac Menu Bar
Before we start the cleanup process, let’s understand what the Mac menu bar is. The menu bar runs along the top of your screen on your Mac. It’s home to app menus, system controls, and utilities. From the Wi-Fi indicator to the battery status, from Spotlight to Siri, a lot goes on in this tiny strip.
While it’s handy to have these quick-access icons, not all of them are necessary all the time. Some applications may add icons to your menu bar that you seldom use, resulting in unnecessary clutter.
How to Remove System Icons from the Menu Bar
For system icons created by macOS, the process is simple and straightforward. Here’s how you can remove them:
- Hold down the Command (⌘) key on your keyboard.
- While holding the Command key, click on the icon you want to remove.
- Drag the icon out of the menu bar and onto the desktop.
- Release the mouse or trackpad button, and the icon will disappear in a puff of smoke.
There’s also another way to remove system icons from menu bar.
- Click on the apple icon from the top left position.
- Click on System Settings from the drop down.
- Then choose the Control Centre option from the left pane.
- Now, you can select the Don’t Show in Menu bar option corresponding to the system apps.
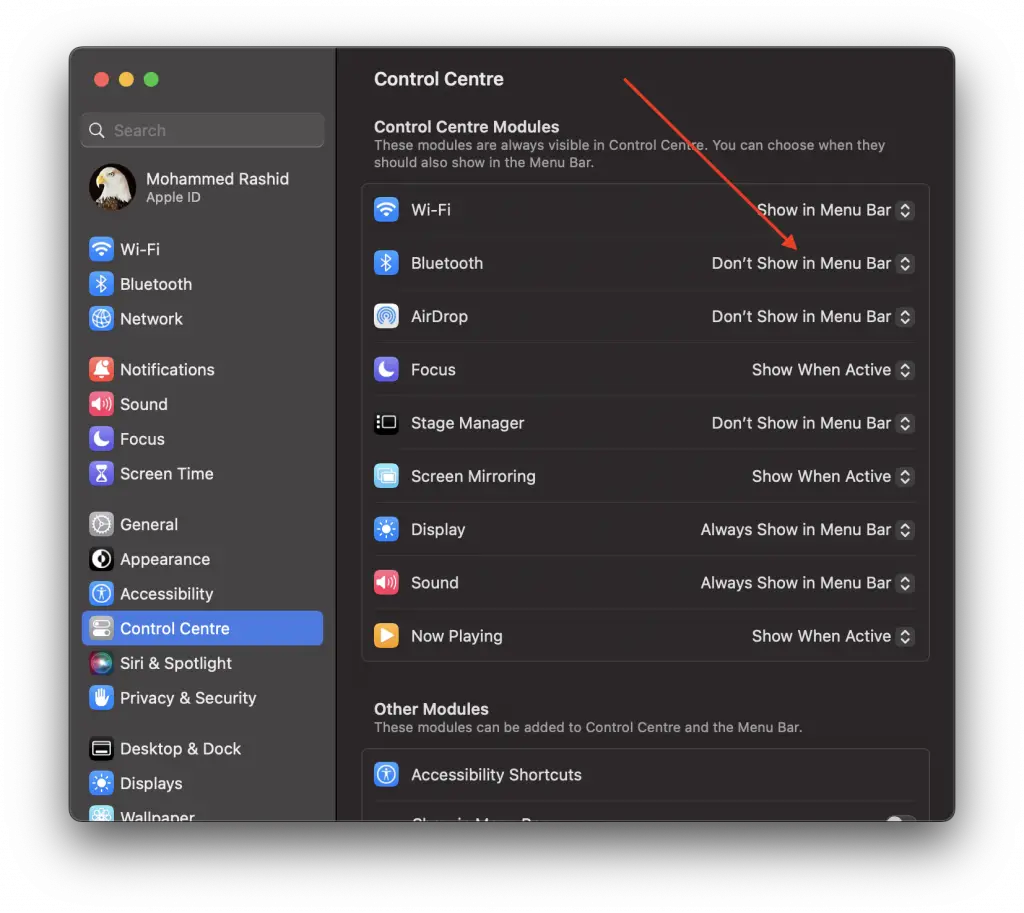
Remember, this method works only for system icons, not for third-party app icons.
How to Remove Third-Party App Icons from the Menu Bar
Third-party apps, those you download from the App Store or the web, may also add icons to your menu bar. Here’s how to remove them:
- Open the app that has placed the icon in the menu bar.
- Once opened, click on the app’s name in the menu bar and select Preferences.
- In the Preferences menu, look for an option that controls the app’s menu bar icon. It could be a checkbox that says Show in Menu Bar or something similar. Uncheck this box to remove the icon.
Each app will have its own way of managing its menu bar icon. If you can’t find the option in Preferences, try right-clicking the icon or looking through other menus in the app.
Keeping a clean and organized menu bar can contribute to a better computing experience on your Mac. By following these steps, you can ensure that your menu bar contains only the most essential items that you use frequently.
Cleaning up your menu bar not only makes your Mac look tidier, but it also makes it easier for you to find and access the functions you need. Start decluttering today and enjoy a more efficient and visually pleasing Mac experience.