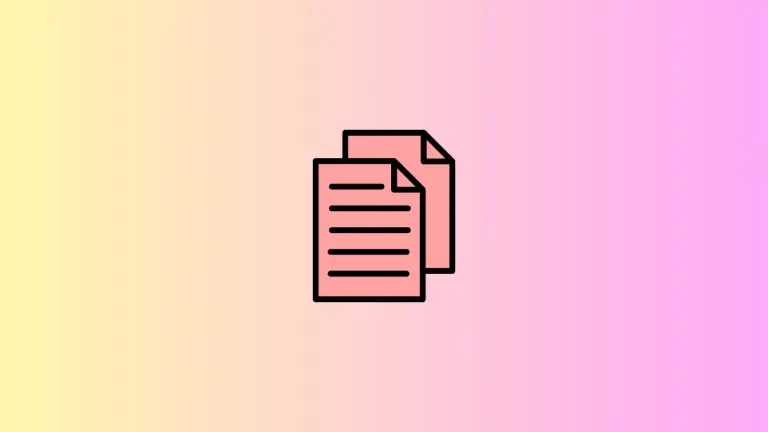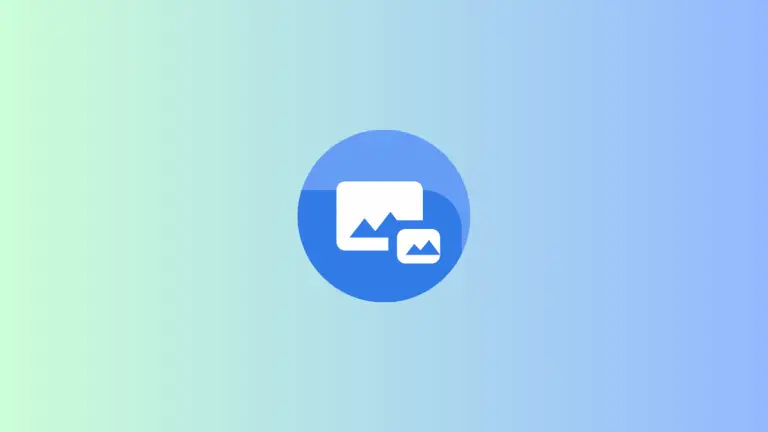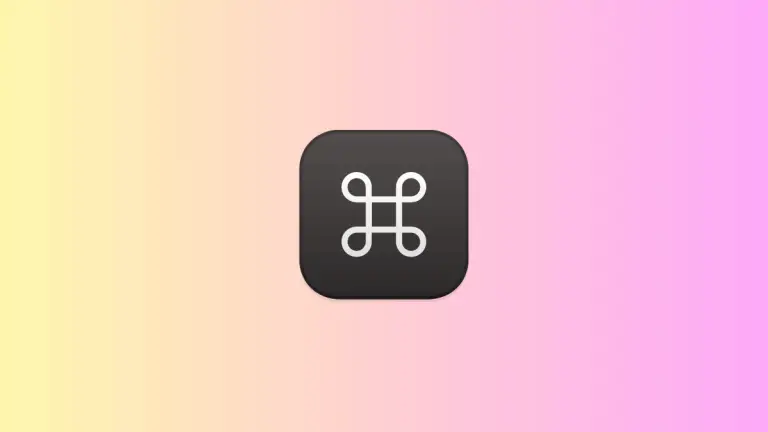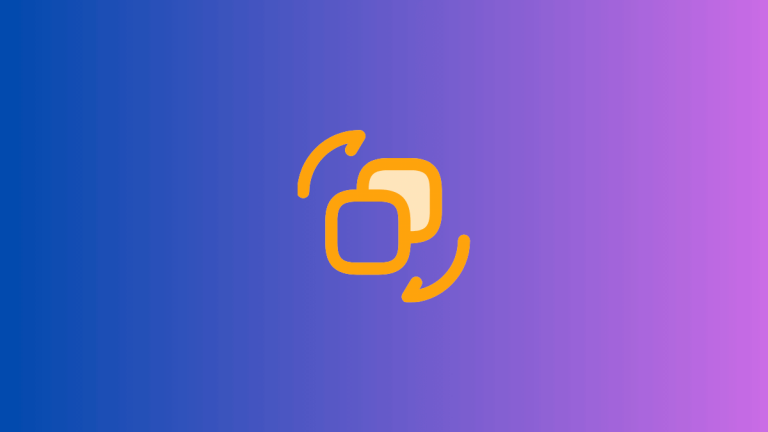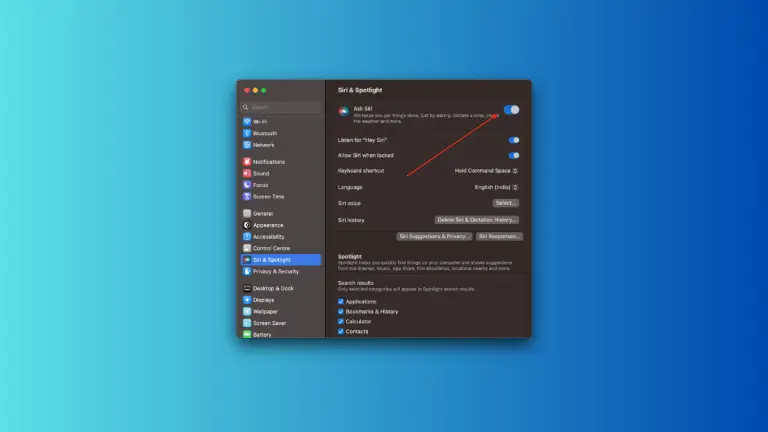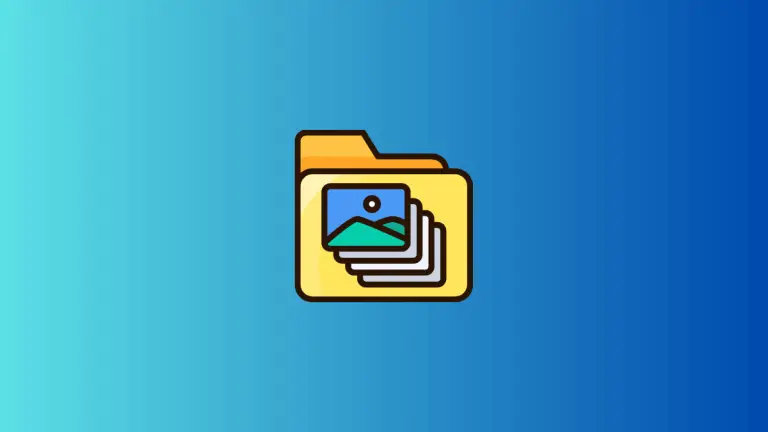How to Use Text Expander on macOS
In a world that demands efficiency, anything that saves time is invaluable. The built-in text expander feature in macOS, known as Text Replacement, is one such tool. It lets you create shortcuts for frequently used phrases, making typing faster and more efficient.
This blog post will guide you on how to leverage the power of text expander on your Mac.
What is Text Expander
A text expander is a tool that allows users to define shortcuts for longer, frequently used text strings. For instance, if you often type “Best Regards,” you could create a shortcut like “br” that automatically expands to the full phrase when typed.
Setting Up Text Replacement on macOS
macOS comes with a built-in text expander feature. Here’s how to set it up:
Step 1: Open System Settings
Click on the Apple logo at the top left of your screen, then select “System Settings”.
Step 2: Click on Keyboard
In the System Settings window, locate and select “Keyboard”
Step 3: Scroll to the Text Input Section
In the Keyboard window, scroll to the “Text Input” section and Click on the “Text Replacements” button.
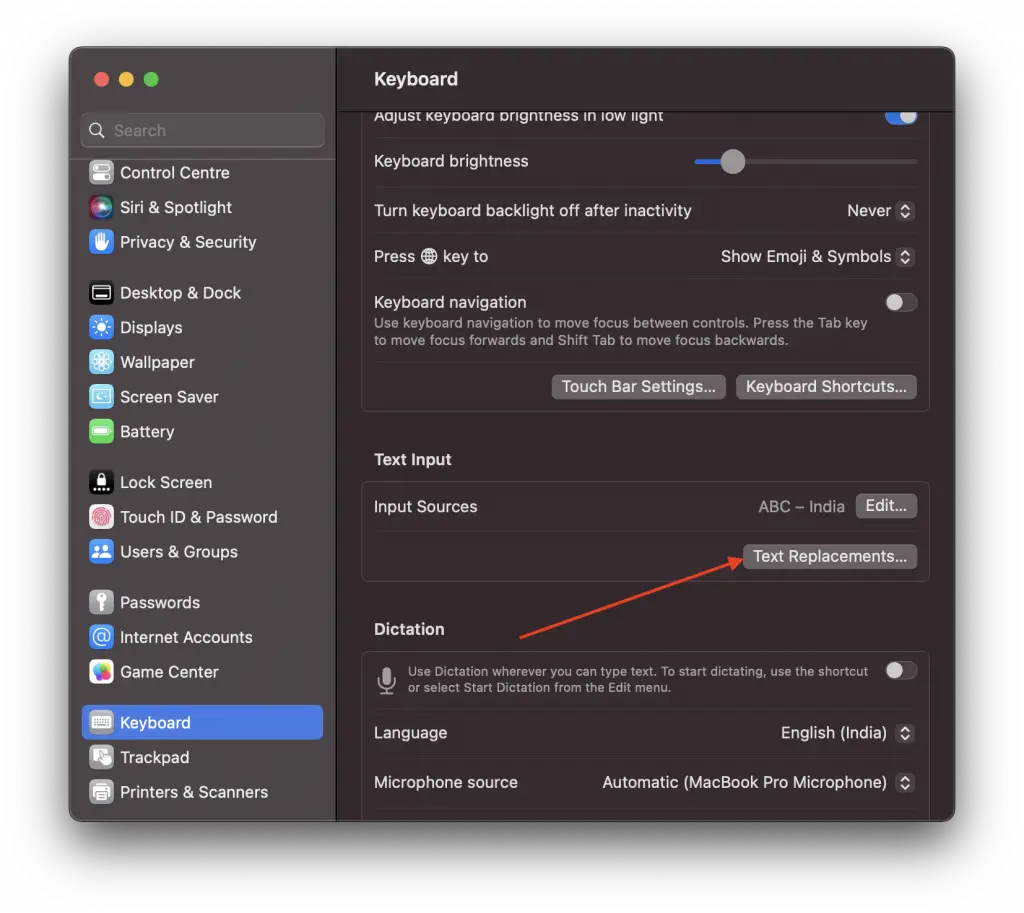
Step 4: Add a New Shortcut
Click the “+” button below the left panel. In the “Replace” column, type the shortcut you want to use, and in the “With” column, type the full text you want the shortcut to expand into.
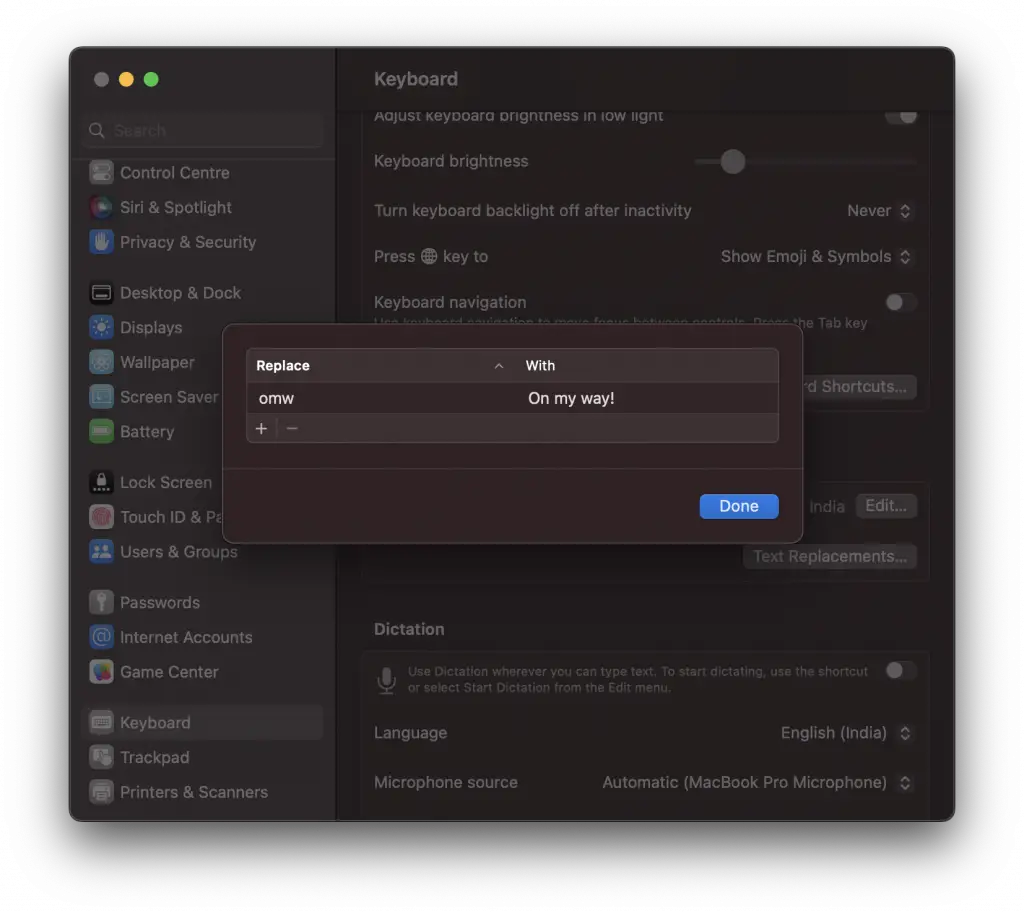
Using Text Replacement
Once you’ve set up your text replacements, using them is as simple as typing the shortcut you defined. The system will automatically replace it with the corresponding text. If you don’t want to expand a shortcut, press the “Esc” key after typing it.
Synchronizing Text Replacements
One of the key benefits of using macOS’s built-in text replacement feature is that your shortcuts can be synchronized across all your Apple devices via iCloud. To enable this, simply ensure that you are signed into the same iCloud account on all devices and that “iCloud Drive” is enabled in your iCloud settings.
Customizing Your Workflow with Text Replacement
By smartly using text replacement, you can drastically improve your typing efficiency. Consider creating shortcuts for:
- Common phrases or sentences
- Email signatures
- Difficult to spell words
- Codes or technical terms
Third-Party Text Expansion Apps
While macOS’s built-in text replacement feature is useful, it’s relatively basic. If you’re looking for more advanced functionality, consider third-party apps like TextExpander or Typinator. These apps offer features like dynamic content, clipboard integration, and more.
Text Replacement on macOS is a simple yet powerful tool that can significantly enhance your productivity. Whether you’re a writer, a coder, or just someone who frequently uses their Mac for typing, embracing the convenience of text expander will allow you to focus on your ideas and less on the mechanical process of typing.