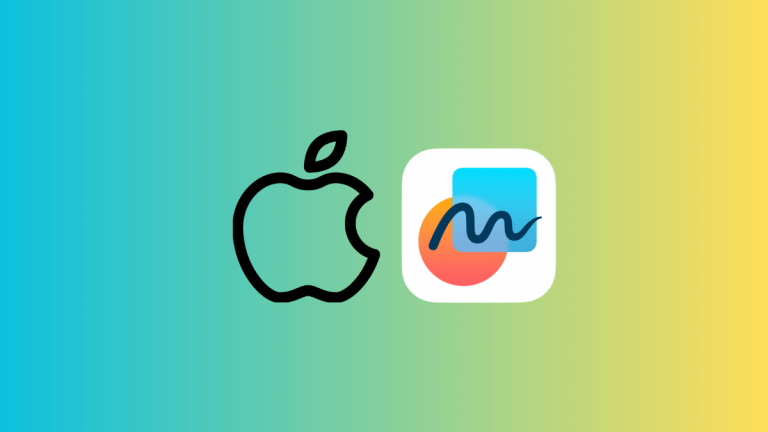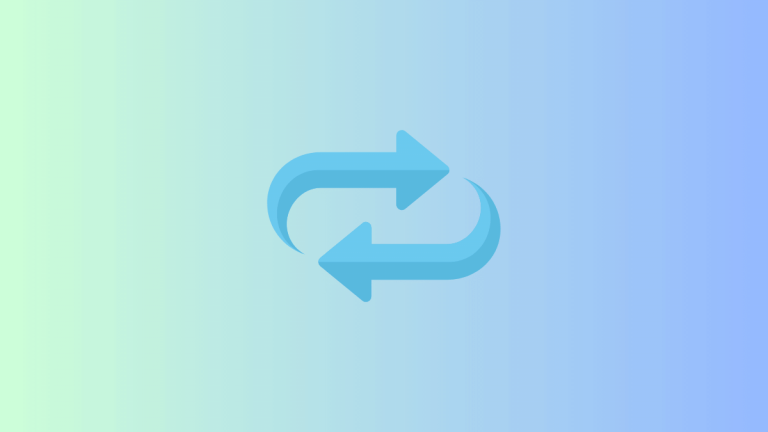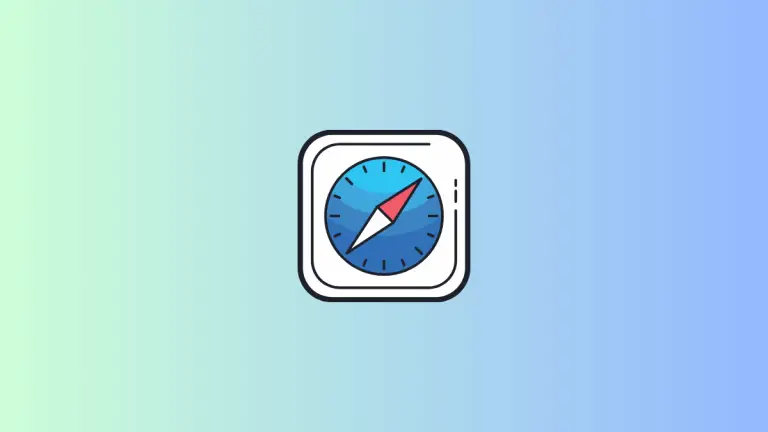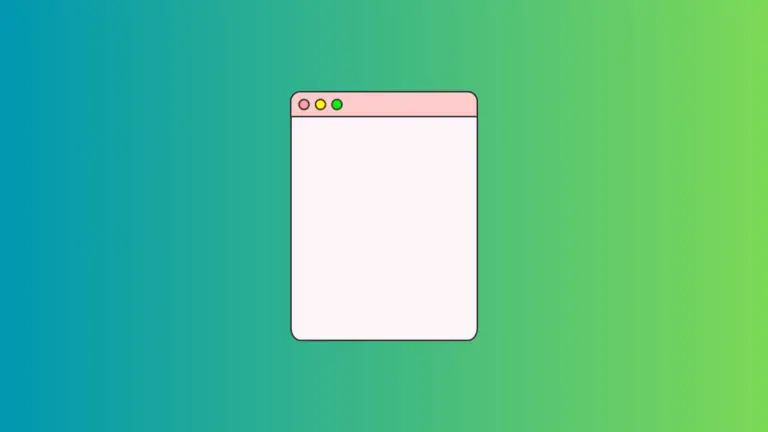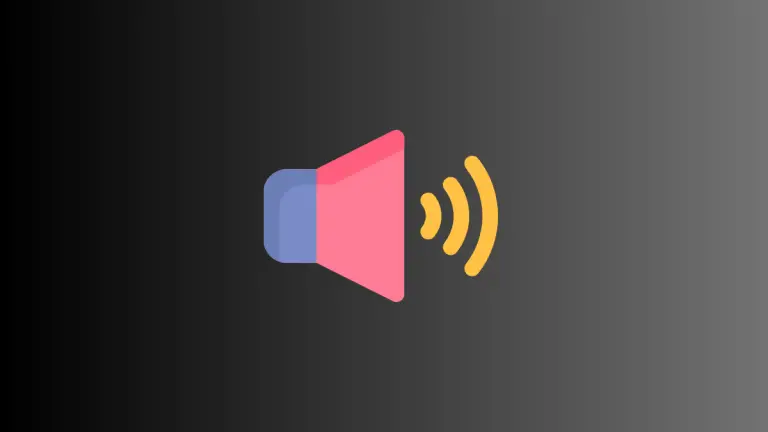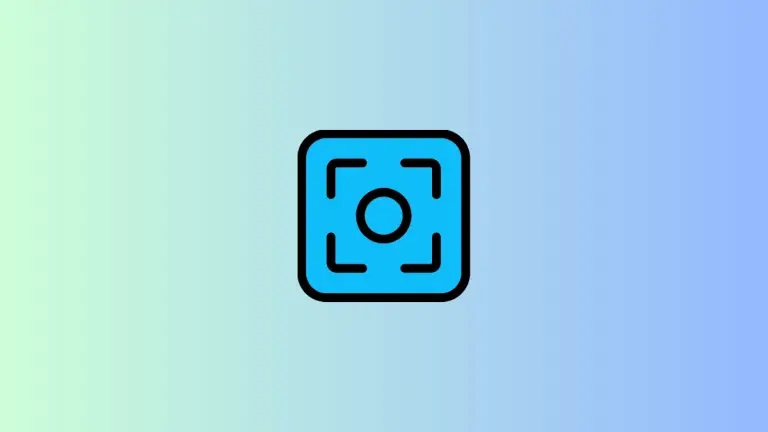How to Close Windows Using Keyboard Shortcuts on Mac
In our digital world, efficiency is key. Small moments of time saved can add up throughout the day, transforming into substantial productivity gains. For Mac users, mastering keyboard shortcuts is an excellent way to speed up routine tasks.
In this post, we’ll specifically explore how to close windows using keyboard shortcuts on Mac, helping you to navigate your device with ease and speed.
Why Keyboard Shortcuts?
Keyboard shortcuts offer a quicker alternative to using your mouse or trackpad. By using certain key combinations, you can perform specific actions instantly. These shortcuts can save you time, reduce unnecessary movements, and improve your overall computing experience.
Closing a Window on Mac: The Basics
To close a window on a Mac, the most common keyboard shortcut is Command (⌘) + W. When you use this shortcut, the active or frontmost window in the currently active app will close.
However, it’s important to note that this doesn’t quit the app entirely – the app is still running in the background. To completely quit an app, use the Command (⌘) + Q shortcut.
Keyboard Shortcuts for Specific Apps
Some apps may have unique shortcuts for closing windows or tabs:
- Safari: Command (⌘) + W closes a single Safari tab, while Shift + Command (⌘) + W closes all open Safari tabs in the current window.
- Finder: Command (⌘) + W closes the current Finder window. If you have tabs open in the Finder window, this will close the active tab. To close all tabs in the current Finder window, use Option + Command (⌘) + W.
- Text Documents (Pages, Word, etc.): Command (⌘) + W will close the current document. If you haven’t saved your changes, you’ll be prompted to save them before the document closes.
Closing Dialog Boxes and Pop-up Windows
When a dialog box or pop-up window appears (for example, when you’re asked to save changes to a document), you can often use keyboard shortcuts to select an option:
- Command (⌘) + D usually selects “Don’t Save” in a dialog box.
- Command (⌘) + Delete often selects “Cancel” in a dialog box.
- Command (⌘) + Return usually selects the blue, or “default,” button in a dialog box.
Creating Custom Keyboard Shortcuts
If there’s a command you use frequently that doesn’t have a keyboard shortcut, or you don’t find the existing shortcut intuitive, you can create a custom shortcut:
- Click the Apple menu > System Settings > Keyboard > Keyboard Shortcuts.
- Select App Shortcuts, then click the ‘+’ button.
- In the dialog box, choose the app you want the shortcut for, enter the exact name of the menu command, then type the shortcut you want to use.
Keyboard shortcuts are a powerful tool for speeding up your workflow on your Mac. Closing windows is just one of many tasks you can streamline using shortcuts. As you become more comfortable with them, you’ll find that they can significantly enhance your productivity and computing experience.