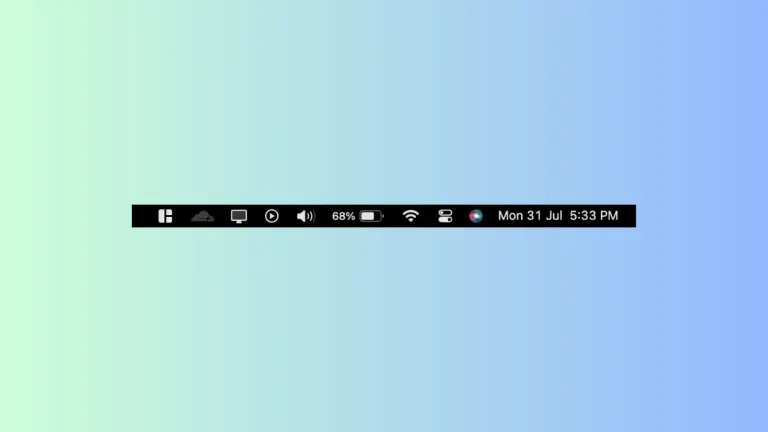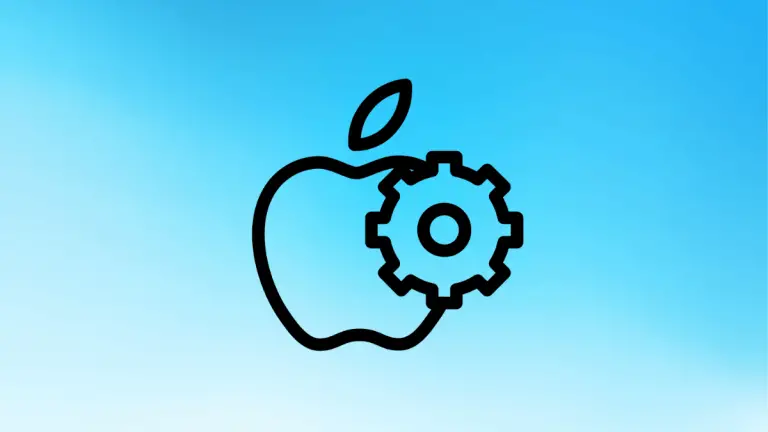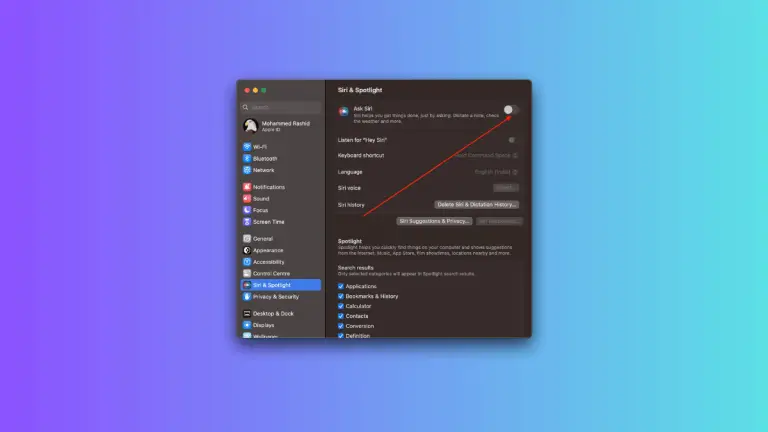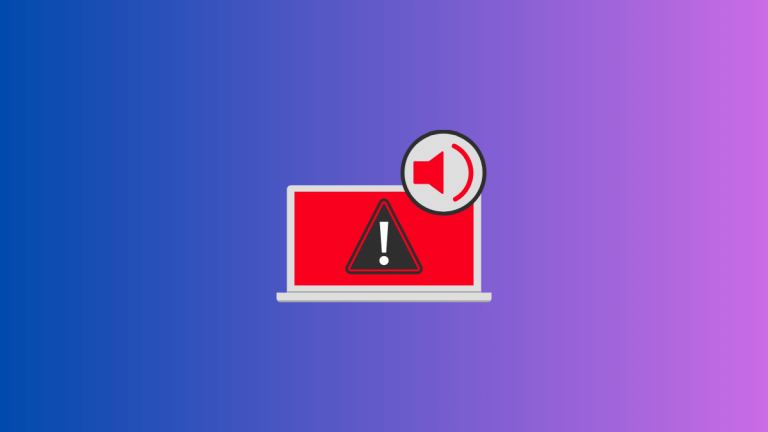How to Show Hidden Folders on Mac
Hidden folders in macOS serve as an important component of the operating system, as they store essential system files and preferences. In most cases, these hidden folders remain unseen to prevent accidental modification or deletion.
But, certain situations might require you to access these folders, such as troubleshooting, application configuration, or file recovery. In this blog post, we’ll explain how to show hidden folders on your Mac using different methods.
Why Are Some Folders Hidden?
Before delving into the steps to reveal hidden files, it’s crucial to understand why some folders are hidden. Apple, like many other operating system developers, hides certain files and folders that contain system-specific information.
These files are necessary for your Mac to function correctly and can cause issues if altered or deleted.
Show Hidden Folders Using Finder
To quickly show hidden folders in Finder, follow these steps:
- Open a new Finder window.
- Navigate to the location where you’d like to view hidden folders.
- Press the keyboard shortcut
Cmd + Shift + .(period).
Hidden folders and files will now be visible, appearing slightly translucent.
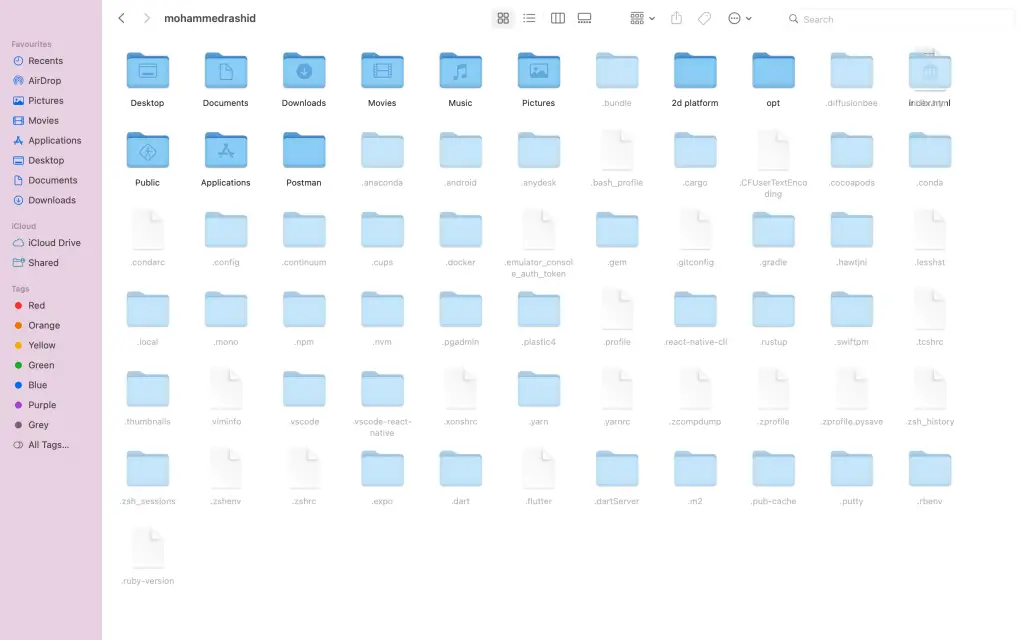
To hide them again, press the same keyboard shortcut.
Show Hidden Folders Using Terminal
Another way to show hidden folders on your Mac is by using Terminal:
- Launch Terminal (located in Applications > Utilities or use Spotlight and search for Terminal ).
- Type the following command and press Enter:
defaults write com.apple.finder AppleShowAllFiles TRUE - To apply the changes, type the following command and press Enter:
killall Finder
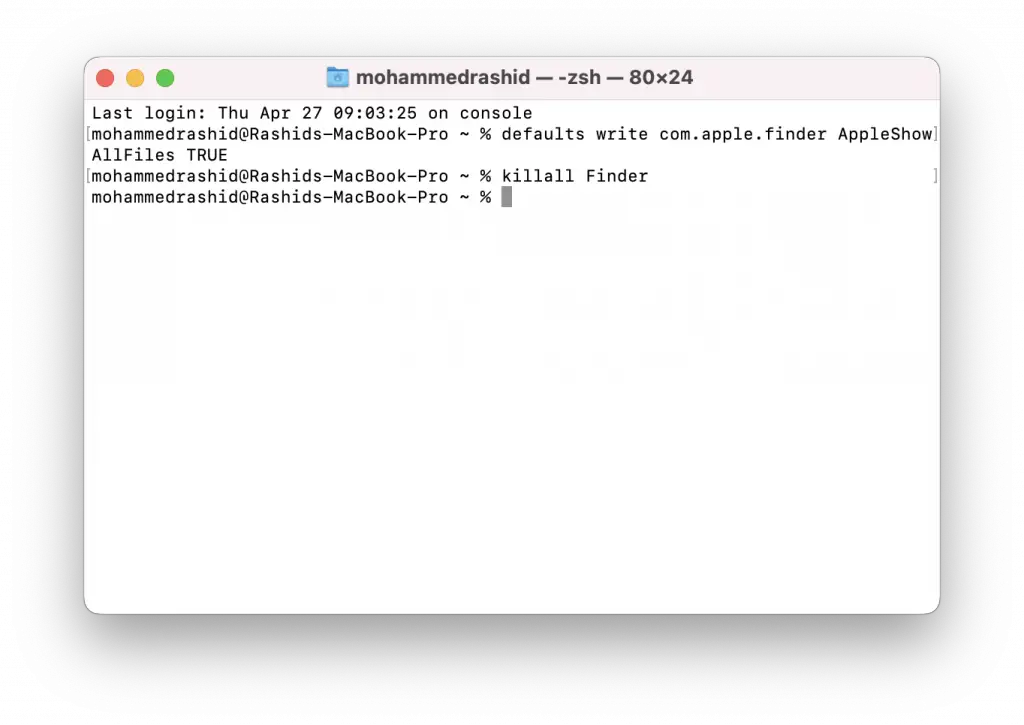
Now, all hidden folders and files will be visible in Finder. To reverse this process and hide the folders again, follow the same steps but replace TRUE with FALSE in the first command.
Accessing hidden folders on a Mac is a relatively straightforward process, whether you use Finder or Terminal. However, remember to be very cautious when dealing with these files. They are hidden for a reason – to protect them from being accidentally modified or deleted, which could disrupt your operating system’s functioning.
In this blog post, we’ve covered different methods to show hidden folders on your Mac, including using Finder and Terminal. These techniques will help you access essential system files and folders when necessary.