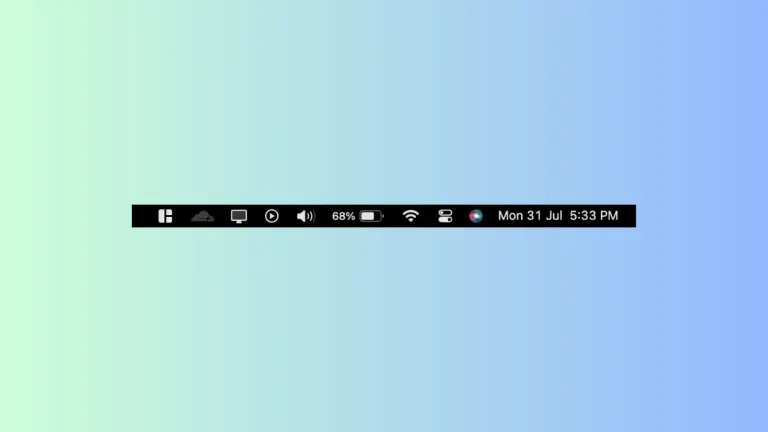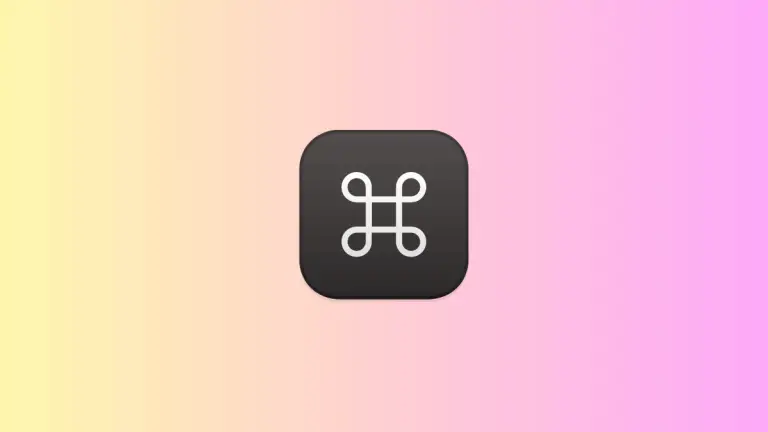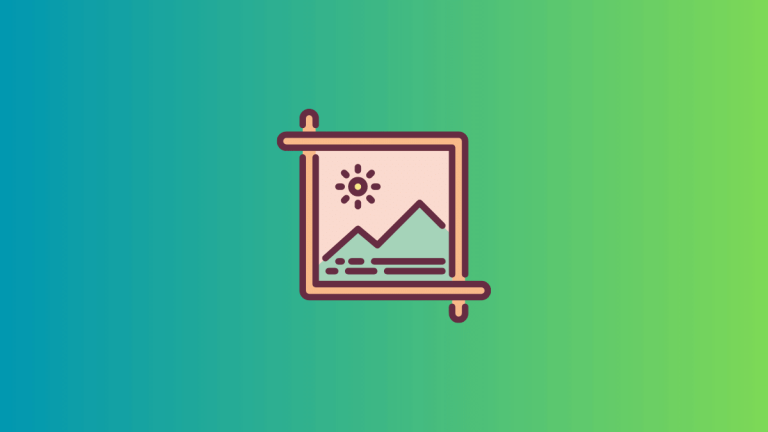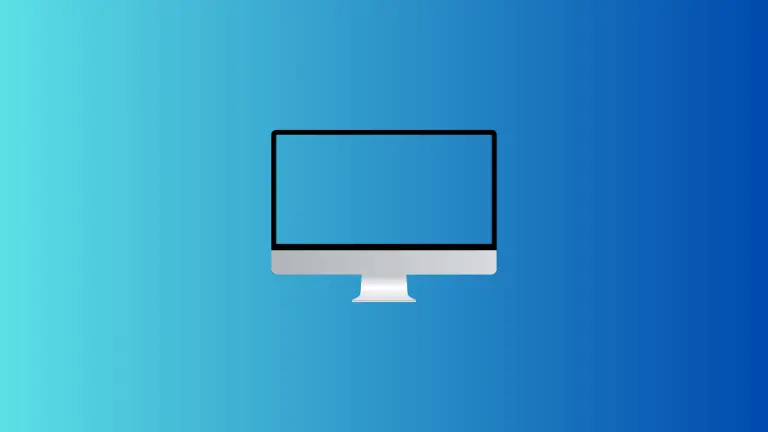How to Turn Off Screen Saver on Mac
By default, macOS includes a screen saver feature that helps protect your screen and adds a touch of personalization. But, there are instances when you may want to turn off the screensaver on Mac, such as during presentations or while watching videos.
In this blog post, we’ll walk you through the steps to disable the screen saver and discuss options for customizing your screen saver settings.
How to Turn Off Screen Saver
To access the screen saver settings, you’ll need to open System Settings. Click on the Apple menu in the top-left corner of your screen, and then select System Settings. Locate and click on Lock Screen.
To disable the screen saver on Mac, follow these steps:
- Open the Lock Screen preferences window.
- Locate the Start Screen Saver when inactive option with a dropdown menu next to it.
- Click on the dropdown menu and select Never. This will effectively disable the screensaver.
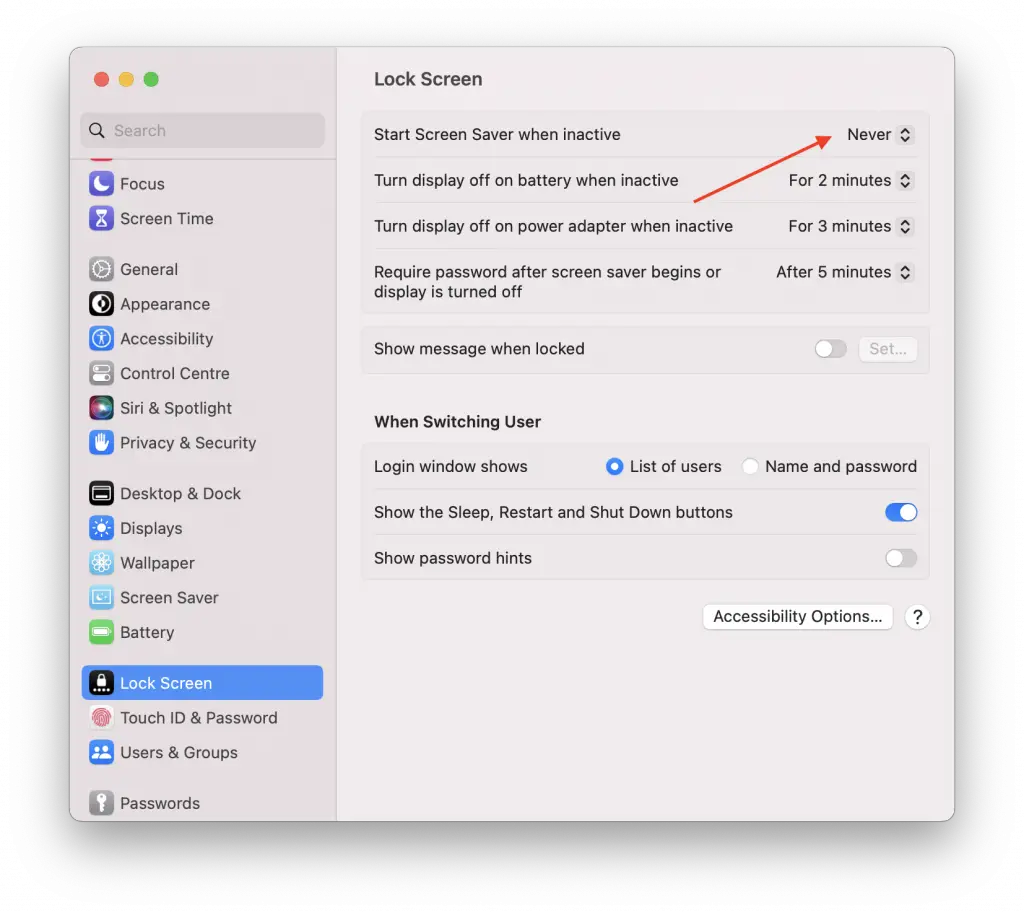
Make sure the change is confirmed, and you’re all set. Your screen saver will no longer activate automatically.
By accessing the settings and selecting “Never” as the start time, you can effectively disable this feature. Alternatively, you can adjust the delay time.
How to Change Screen Saver on Mac
In addition to turning off the screen saver, you also have options to customize it. You can adjust the delay time before the screen saver starts or choose a different screen saver style that suits your preferences. Exploring these settings allows you to create a more personalized experience with your Mac.
Follow the Steps given below to modify screen saver settings.
- Click on the Apple menu from the left top and select System Settings.
- Scroll down and choose the Screen Saver option from the left pane.
- There you can change the screen saver.
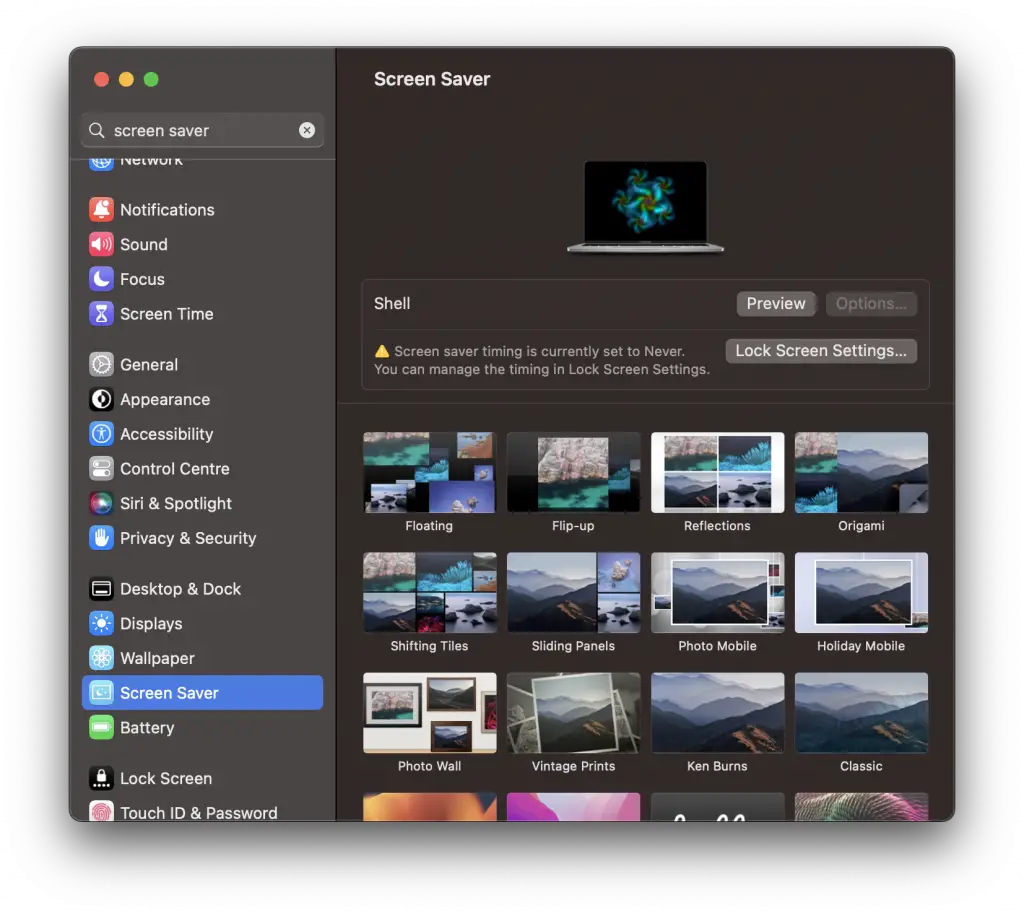
In this blog post, we’ve covered how to turn off the screensaver in macOS Ventura to keep your screen active during specific tasks or situations. This flexibility is helpful during specific tasks or situations that require your screen to stay active for extended periods.