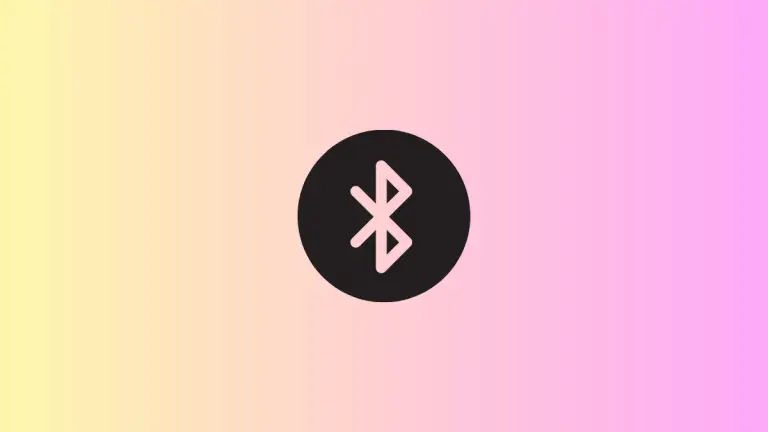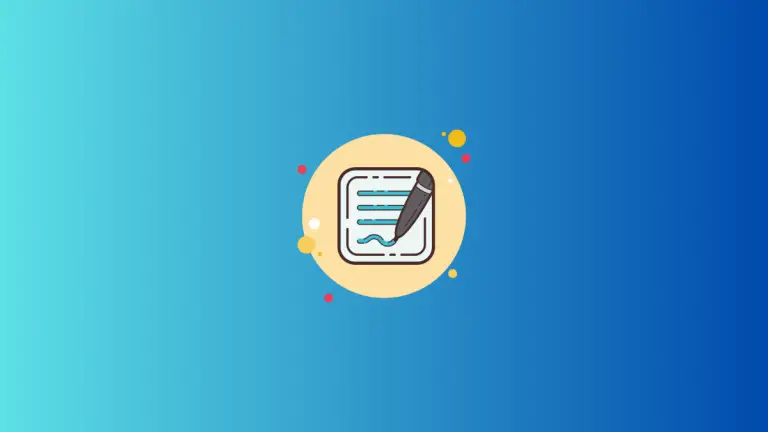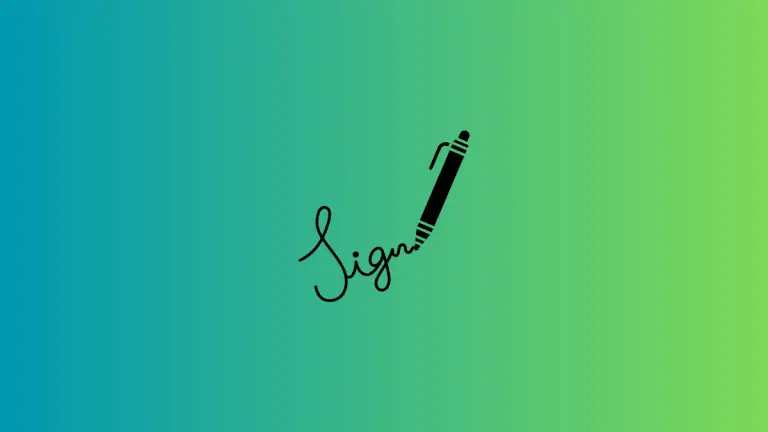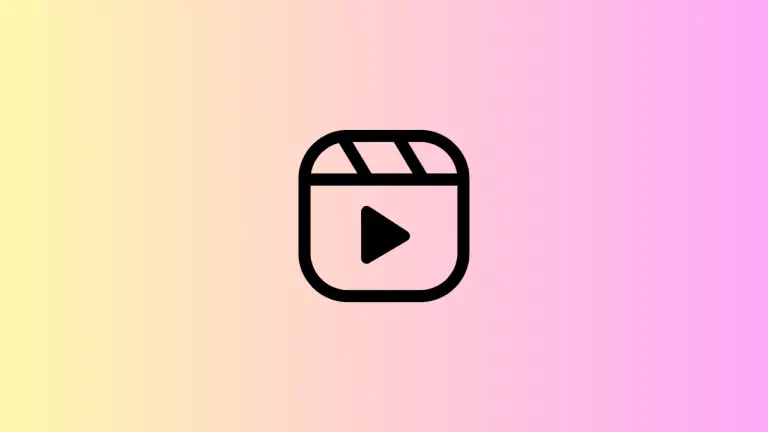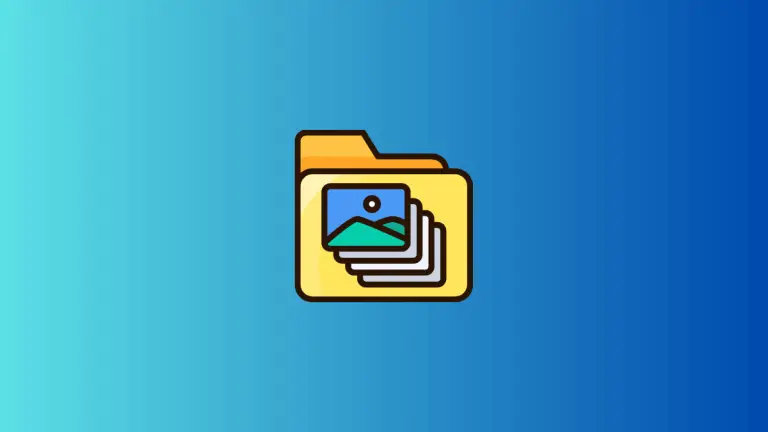How to Change Background Color of Finder on Mac
The Finder is an essential part of the macOS user experience, allowing users to navigate and manage files and folders with ease. Customizing the Finder can make it more personalized and visually appealing.
In this blog post, we’ll walk you through the process of changing the background color of Finder on Mac.
Follow the steps given below to change the Finder background color on Mac.
- To begin, open a new Finder window by clicking the Finder icon in the Dock or by using spotlight search.
- In order to change the background color, you’ll need to be in Icon View. To switch to Icon View, click the Icon View button in the top toolbar or press Command + 1.
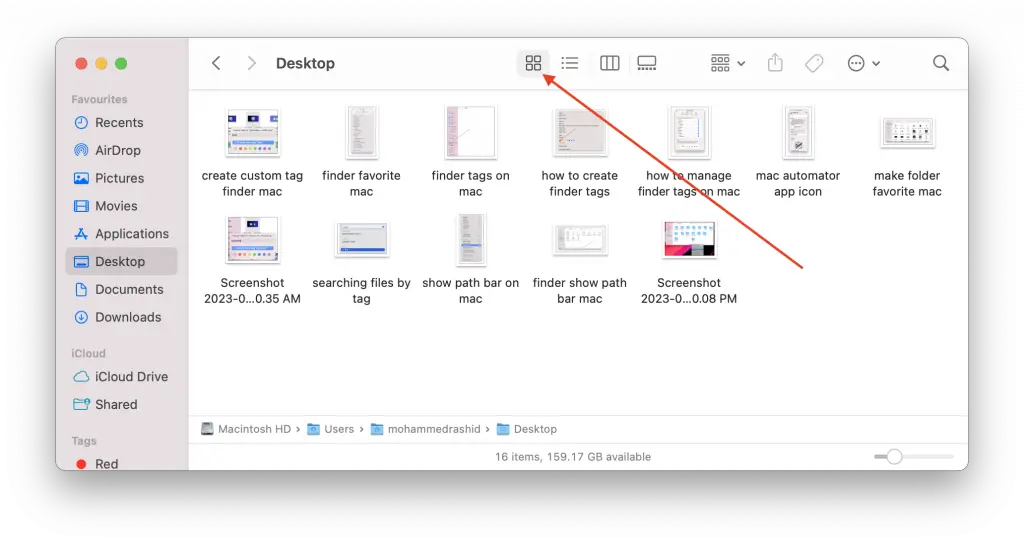
- Now that you’re in Icon View, click on the View menu in the top menu bar, and select Show View Options or press Command + J. This will open the View Options panel.
- In the View Options panel, you’ll see a section called Background. Here, you can choose between using a color or an image as the background. To set a solid color, click on the Color radio button, and then click on the color picker to choose your desired color.
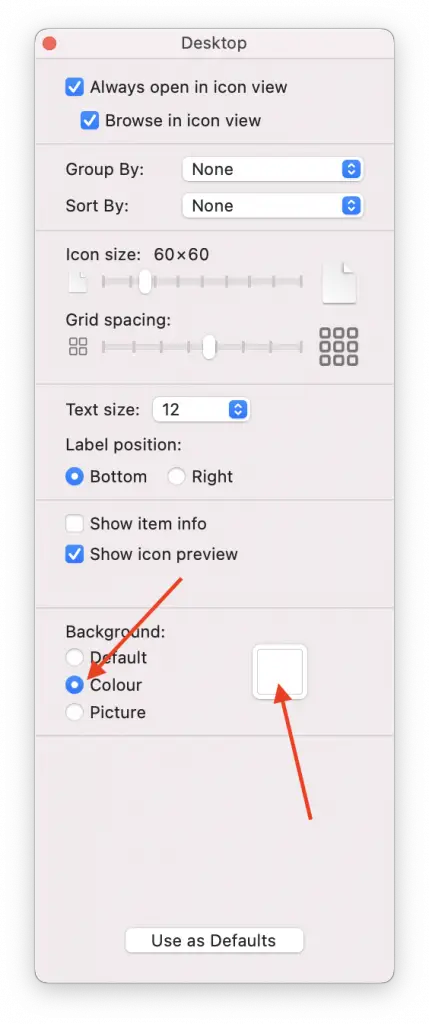
- If you want to apply the same background color or image to all folders in Icon View, click the Use as Defaults button at the bottom of the View Options panel. This will apply the current settings to all folders using Icon View. Keep in mind that this action will replace any existing customizations.
Customizing the background color of Finder windows on your Mac is a simple way to make your workspace more personalized and visually appealing.
With just a few clicks, you can easily change the background color or image to better suit your preferences and enhance your overall experience. Happy customizing!