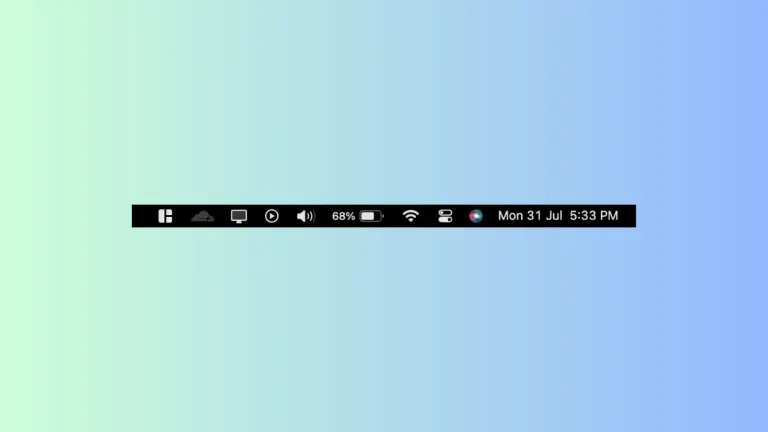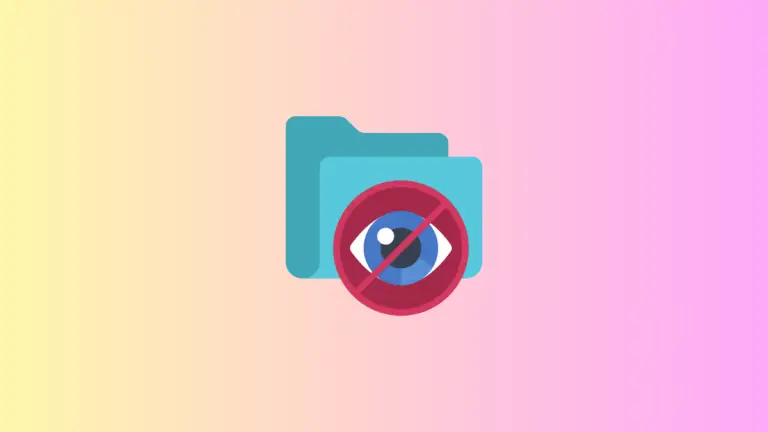How to Secure PDF with Password on Mac
In the era of digital documentation, privacy, and protection are paramount. Especially when you’re dealing with sensitive data, ensuring that your documents are secure is of utmost importance. The good news is that for macOS users, adding a password to your PDFs is easy and can be done using several methods.
This post will guide you on how to password-protect your PDFs using the Preview app, Adobe Acrobat Pro, and online encryption tools.
Using Preview App
macOS’ built-in Preview app allows you to add passwords to your PDFs effortlessly.
Step 1: Open the PDF with Preview
Locate your PDF file and open it with Preview. If it doesn’t open by default, right-click on the file, choose ‘Open With’, and select ‘Preview’.
Step 2: Add a Password
In the Preview app, go to ‘File’ in the top menu, and click on ‘Export’. A dialog box will appear.
Click the Permissions button, and select Require Password To Open Document checkbox. Enter a password, then retype it to verify.
You may also set permissions that are allowed without entering the password. After that, enter the owner’s password which is required.
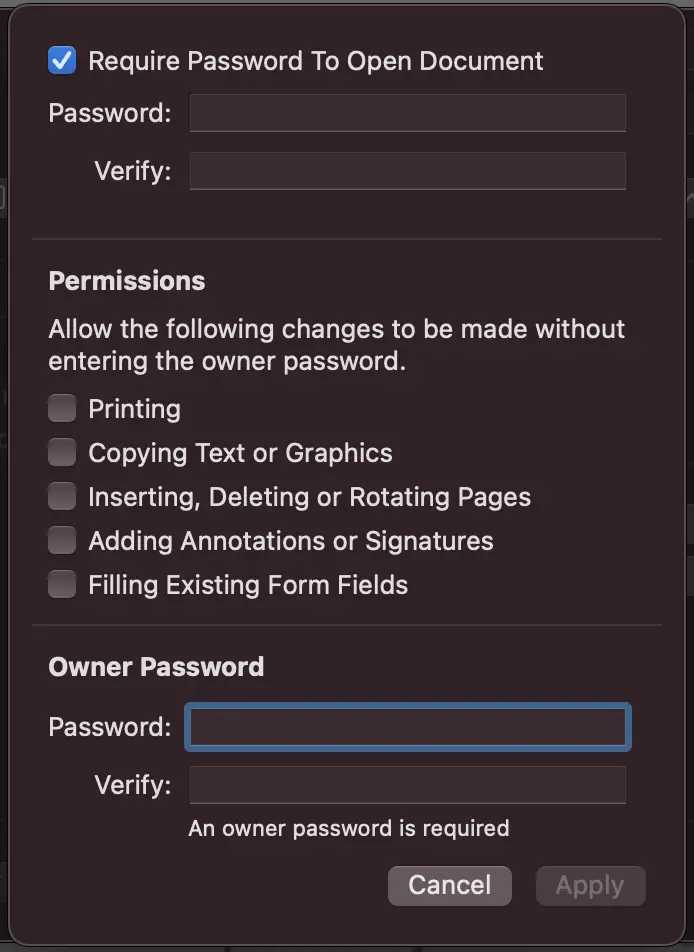
Step 3: Confirm and Apply
Enter your chosen password in both fields and then click ‘Apply’. Your PDF is now password-protected!
Note: Make sure to remember the password as Preview doesn’t offer a password recovery feature.
Using Adobe Acrobat Pro
Adobe Acrobat Pro is a paid software providing an array of advanced PDF handling features, including password protection.
Step 1: Open the PDF with Adobe Acrobat Pro
Launch Adobe Acrobat Pro and open your PDF file.
Step 2: Navigate to Password Settings
Go to ‘File’ > ‘Protect Using Password’. A dialog box will appear where you can select if you want the password to be required for viewing the PDF or just for editing and printing.
Step 3: Set the Password
Enter your password, confirm it, and click ‘Apply’. You’ve now encrypted your PDF with Adobe Acrobat Pro.
Note: Like Preview, Adobe Acrobat Pro does not offer password recovery. Make sure to remember your password.
Using Online Encryption Tools
If you prefer an online solution, there are several online tools such as SmallPDF, iLovePDF, or SodaPDF, which offer password protection features.
Step 1: Upload the PDF
Go to your chosen online encryption tool in your web browser and upload your PDF.
Step 2: Add a Password
Select the option to add a password or encrypt the PDF. Enter your password, and often, you’ll need to confirm it.
Step 3: Download the Protected PDF
After adding the password, download your protected PDF back to your Mac.
Again, it’s crucial to be aware of privacy considerations when using online tools, as you’re uploading your documents to a third-party server.
Whether you’re working with confidential business documents or personal files, password-protecting your PDFs on a Mac is a straightforward process. macOS’s Preview, Adobe Acrobat Pro, and online tools all provide ways to encrypt your PDFs easily.
Now that you know how to password protect your PDFs, you can confidently handle your sensitive data with the assurance that it remains private and secure. Just remember to store your passwords carefully, as recovery options are typically not available. Happy secure PDF handling!