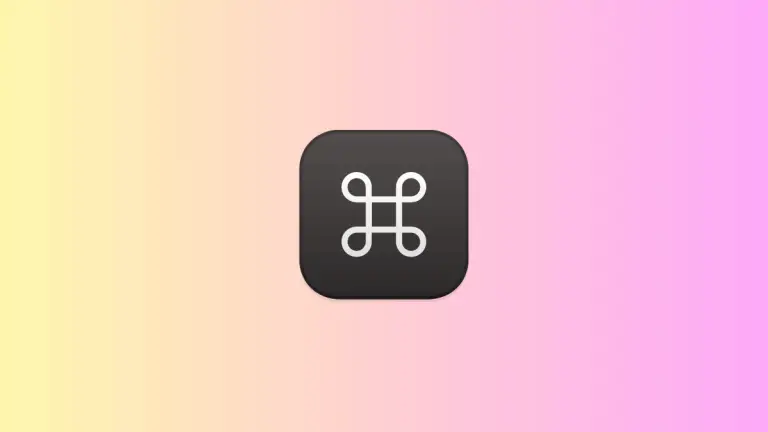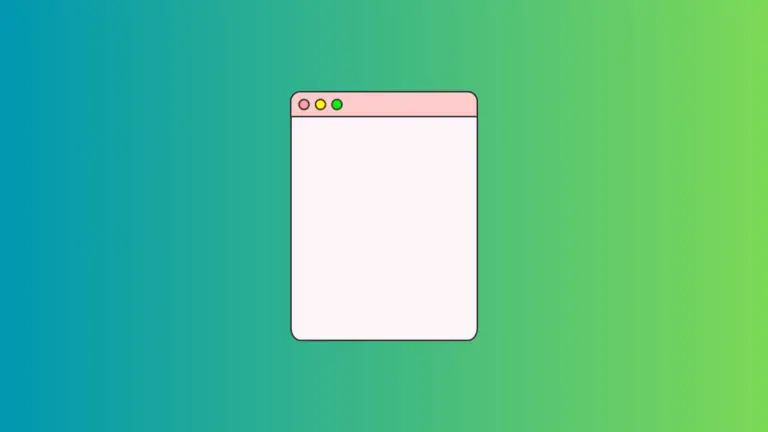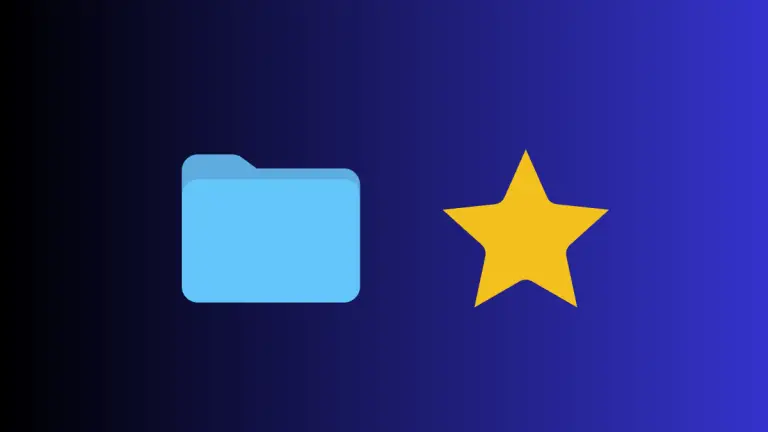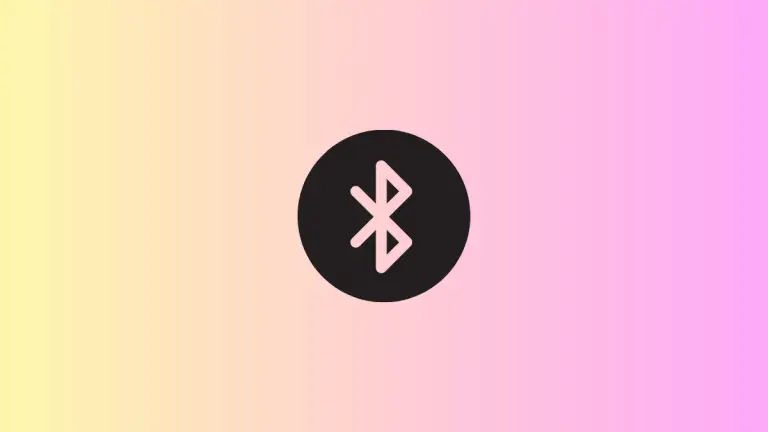How to Check for Updates on Mac
Maintaining your Mac at its peak efficiency requires regular system updates. Not only do they optimize performance, but they also ensure top-level security and an enhanced user experience.
In this post, we’ll dive deep into the process of checking and installing system updates on macOS, and we’ll also provide valuable troubleshooting advice for common update issues.
Updates and Their Importance
Understanding the variety of updates available on macOS is key to appreciating their benefits. Each category of updates serves a specific purpose:
1. macOS System Updates
macOS system updates play a crucial role in keeping your Mac’s operating system fresh and efficient. They introduce new features, boost performance, and resolve annoying bugs, thus enhancing the overall functionality of your Mac.
2. Security Updates
Security updates are macOS’s response to the evolving threats of the digital world. By addressing known vulnerabilities, these updates fortify your Mac’s defense against potential threats, keeping your data and privacy secure.
3. App Updates
Each app on your Mac, be it system apps or third-party applications, regularly receives updates. These updates often introduce new features, improve existing functionalities, and fix bugs, ensuring an improved user experience.
How to Check for Updates on Mac
To keep your Mac running smoothly, you should periodically check for updates. Here’s how you can do that in macOS Ventura:
- Click on the Apple menu located at the top left corner of your screen.
- From the dropdown menu, select System Settings to open the preferences window.
- Navigate to the General menu from the left pane in the System Settings window.
- Locate the Software Update option and click on it.
- Mac will then automatically check for updates. If there are updates available, you’ll see a message indicating what updates are ready.
- To install the updates, click Update Now. Remember, you might need to restart your Mac to complete the installation process.
- If there are no updates, a message will appear saying Your Mac is up to date.
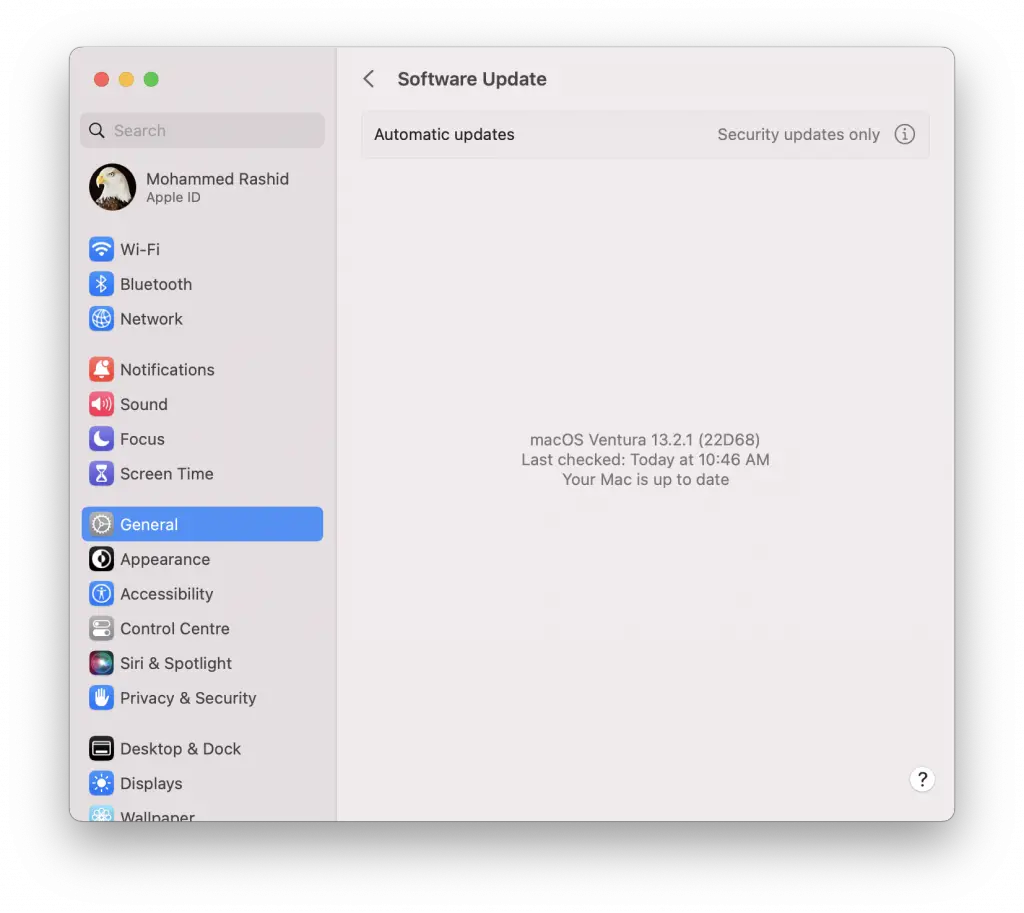
Automatic Updates on Mac
To ensure your Mac stays up-to-date, you can enable automatic updates:
- In the Automatic updates option, click on the exclamation icon.
- Here, you can customize your update preferences, such as whether you want to automatically install macOS updates, app updates, or system data files and security updates.
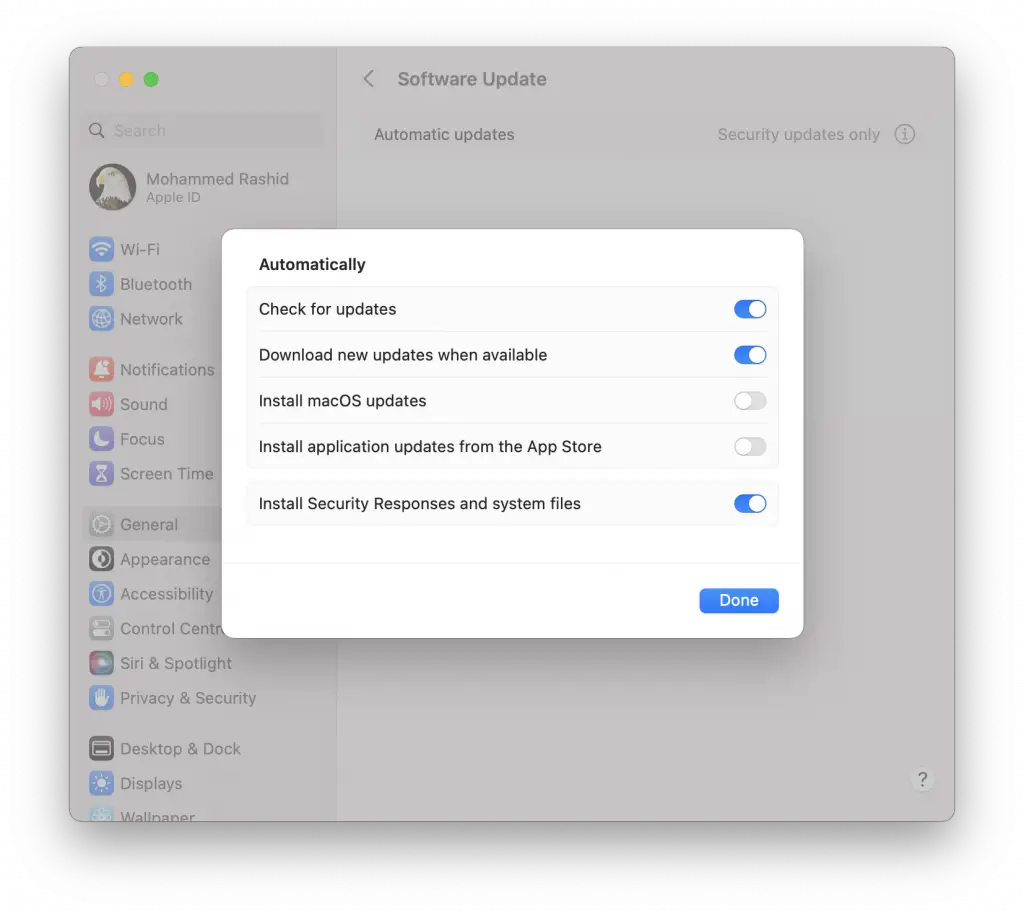
Troubleshooting Common Update Issues
Facing issues while updating your Mac can be frustrating. Here are a few steps to troubleshoot common problems:
- Check your internet connection. Stable and fast internet is essential for downloading updates.
- Restart your Mac and try checking for updates again. Sometimes, a simple restart can fix many software-related issues.
In this comprehensive guide, we’ve provided you with step-by-step instructions on how to keep your Mac up-to-date. Regularly checking and installing updates will ensure your Mac remains secure and performs at its best.