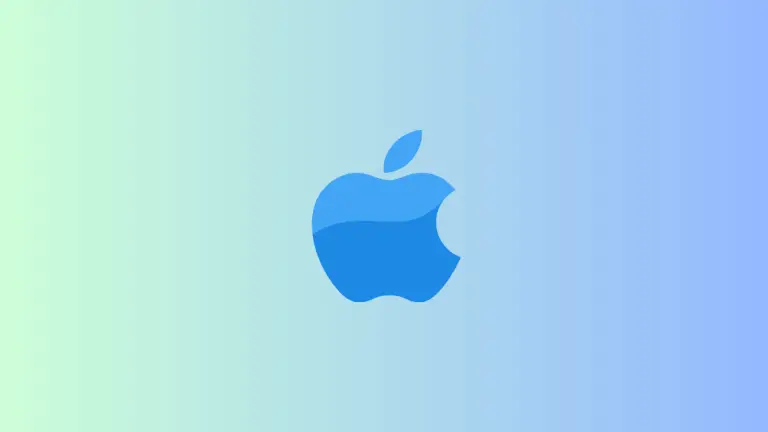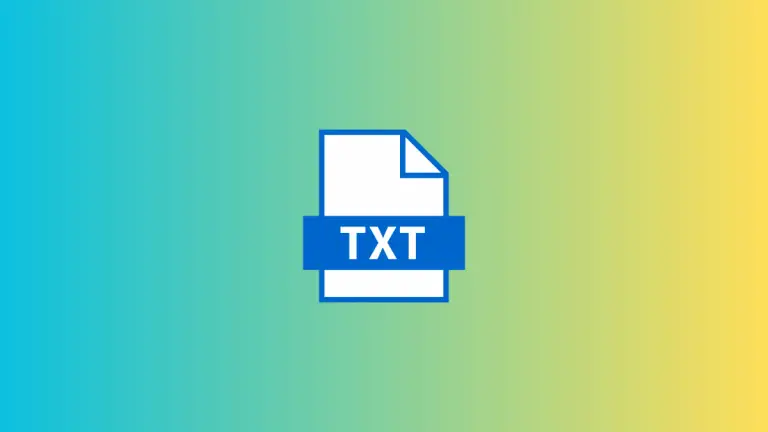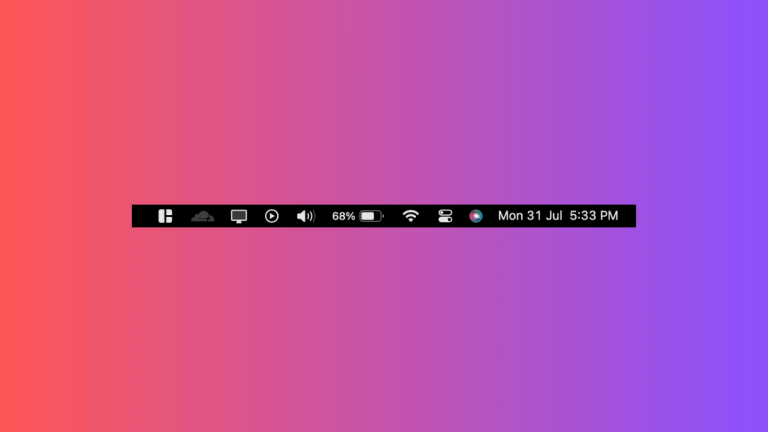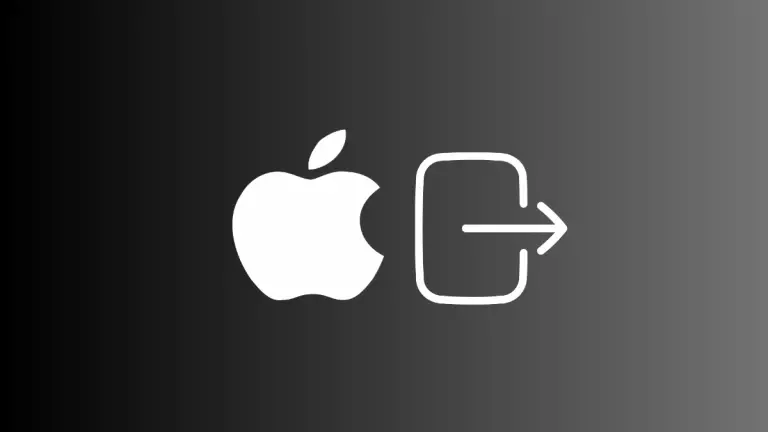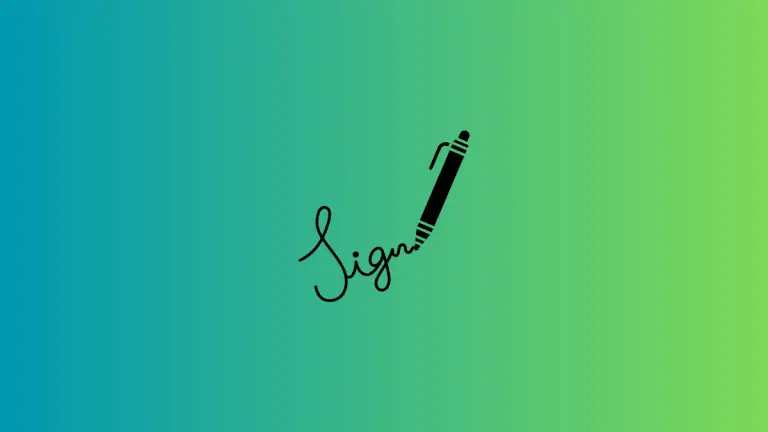How to Convert PDF to Black and White on Mac
PDFs are a universally accepted file format, widely used for sharing and printing documents while maintaining their original formatting. Sometimes, you may need to convert a colored PDF to black and white, perhaps to save on color ink during printing or to enhance the readability of the document.
If you’re a Mac user, you’ll be glad to know that there are several methods to accomplish this task. This post will guide you through the process using macOS’s built-in Preview app, Adobe Acrobat, and third-party applications.
Converting PDF to Black and White using Preview
Mac’s built-in Preview application isn’t just a PDF viewer; it’s also a powerful tool with many handy features, including the ability to convert colored PDFs into grayscale.
Step 1: Open Your PDF in Preview
First, open the PDF you want to convert in Preview. If it isn’t your default PDF viewer, right-click the PDF file, select ‘Open With’, and then choose ‘Preview’.
Step 2: Access the Export Menu
Once the PDF is open, navigate to ‘File’ in the top menu and then click ‘Export’. A dialogue box will appear.
Step 3: Convert to Black and White
In the export dialogue box, click the ‘Format’ drop-down menu and select ‘PDF’. Next, click on the ‘Quartz Filter’ drop-down menu and choose ‘Black & White’. Click ‘Save’ to complete the conversion.
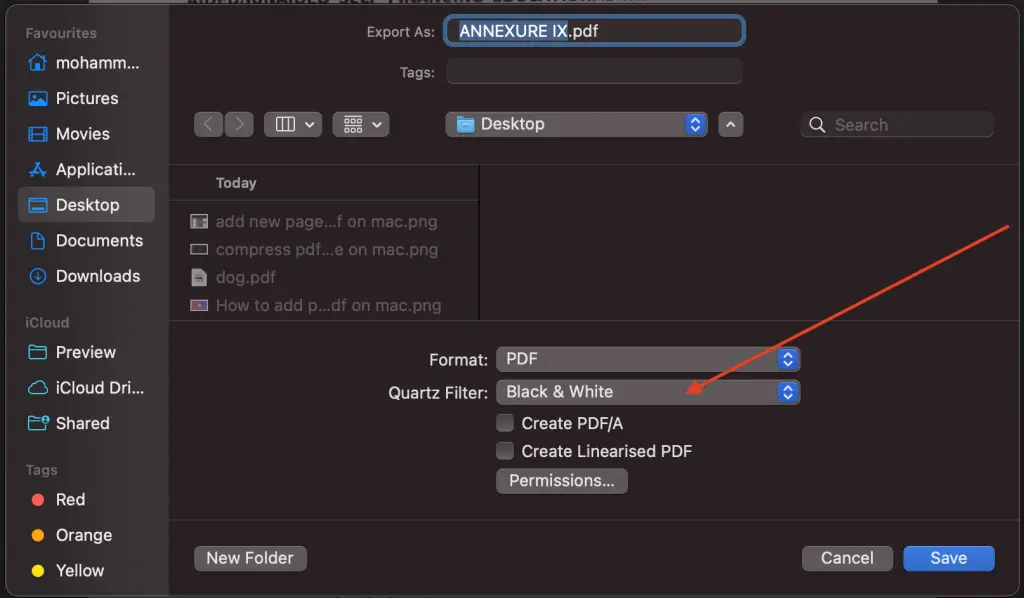
Converting PDF to Black and White using Adobe Acrobat
Adobe Acrobat is a comprehensive tool for working with PDFs, including converting colored PDFs into black and white.
Step 1: Open Your PDF in Adobe Acrobat
Begin by launching Adobe Acrobat and opening the PDF you wish to convert.
Step 2: Access the Convert Colors Tool
Once the PDF is open, navigate to the ‘Tools’ pane and find ‘Print Production’. If you can’t see it, click the small icon at the bottom left of the pane to open the full list of tools. Once in ‘Print Production’, click on ‘Convert Colors’.
Step 3: Convert to Black and White
In the ‘Convert Colors’ dialogue box, select ‘Gray Gamma 1.8’ for the ‘Conversion Profile’ and ensure the ‘Convert Colors to Output Intent’ option is ticked. Click ‘OK’ and then save your document to complete the conversion.
Alternative Tools for Converting PDF to Black and White on Mac
In addition to Preview and Adobe Acrobat, there are several third-party tools available that can convert color PDFs to black and white. Tools like PDFpenPro and PDFelement offer robust features for PDF editing, including color conversions.
Tips for Converting PDFs to Black and White
Here are a few tips to consider when converting your PDFs to black and white:
- Quality Check: After conversion, always check your document to ensure all elements are visible and clear.
- Preserve the Original File: It’s a good idea to keep a copy of the original color PDF in case you need to revert to it later.
- Optimize for Print: Converting a PDF to black and white can also reduce the file size, making it quicker to print.
Converting color PDFs to black and white on a Mac is a straightforward process, whether you’re using the built-in Preview app, Adobe Acrobat, or a third-party tool. Not only can it save you printer ink, but it can also make documents easier to read in certain situations. With the above guide, you can easily manage your PDFs to suit your needs.