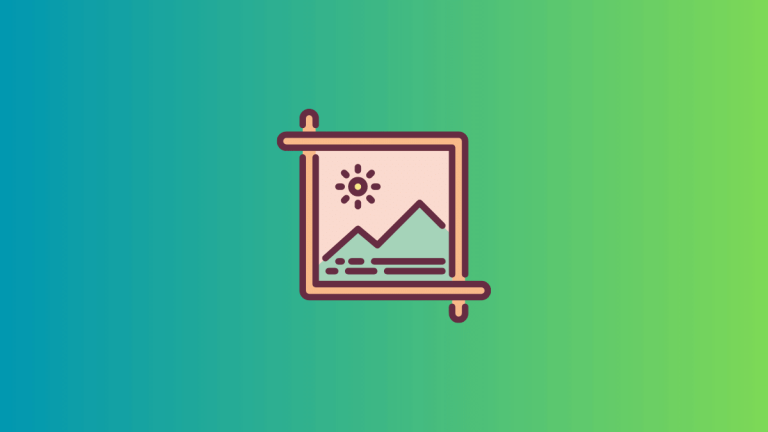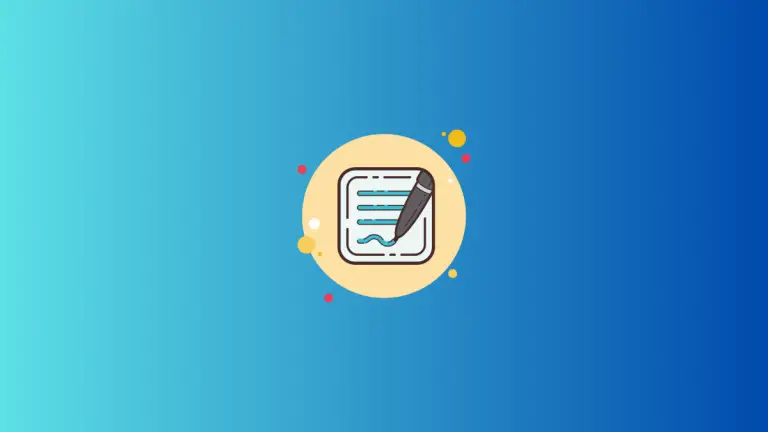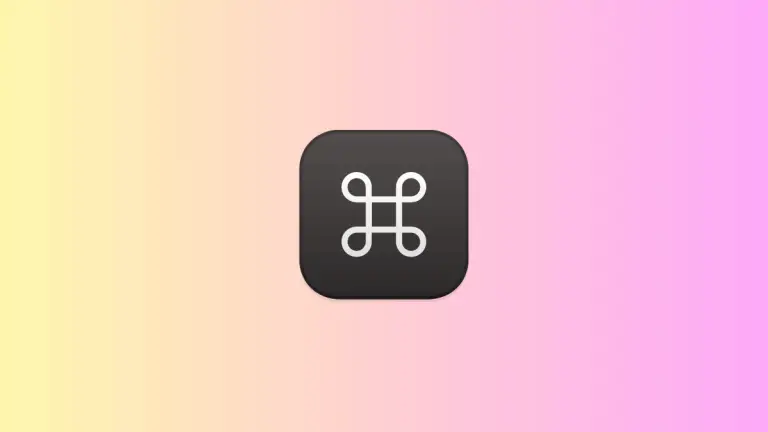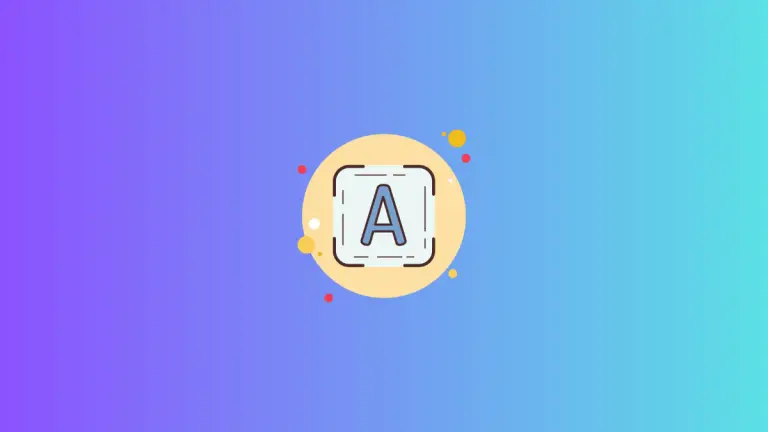How to Convert PDF to JPG on Mac
PDFs are a universally accepted file format, known for maintaining the consistency of document layouts. However, there might be occasions when you need to convert a PDF file into a JPG image – maybe to embed it in a presentation or to use it in a web page.
For Mac users, there are various ways to perform this conversion. In this article, we will guide you through the process using macOS’s built-in Preview app, Adobe Acrobat, and third-party tools.
Converting PDF to JPG using Preview
The Preview app that comes pre-installed on your Mac isn’t just a PDF viewer. It also has several powerful features, including the ability to convert PDF files into different formats, including JPG.
Step 1: Open Your PDF in Preview
Begin by opening the PDF document you want to convert in Preview. If it isn’t set as your default PDF viewer, you can right-click on the PDF file, select ‘Open With’, and then choose ‘Preview’.
Step 2: Export as JPG
With the PDF open, go to the ‘File’ menu at the top of the screen, then select ‘Export’. In the dialogue box that appears, click on the ‘Format’ dropdown menu, and select ‘JPEG’.
Step 3: Adjust Quality and Resolution
Preview gives you the option to adjust the quality and resolution of your JPG image. The higher the quality and resolution, the larger the file size. Adjust these to your liking, then click ‘Save’ to complete the conversion.
Converting PDF to JPG using Adobe Acrobat
Adobe Acrobat is a comprehensive tool for working with PDFs and allows you to convert PDFs into many different formats, including JPG.
Step 1: Open Your PDF in Adobe Acrobat
First, launch Adobe Acrobat and open the PDF document you want to convert.
Step 2: Export to JPG
Once the PDF is open, navigate to the ‘File’ menu, select ‘Export To’, and then ‘Image’. From the submenu, choose ‘JPEG’.
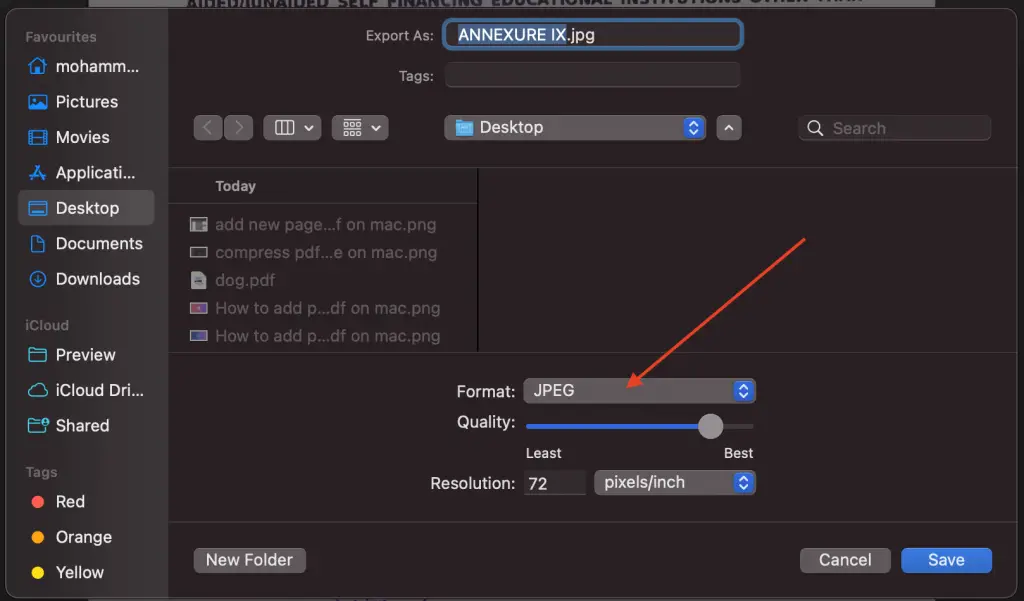
Step 3: Save Your JPG
A dialogue box will appear where you can choose the location to save your JPG. After selecting your preferred location, click ‘Save’ to complete the conversion.
Alternative Tools for Converting PDF to JPG on Mac
Aside from Preview and Adobe Acrobat, there are many third-party tools available for converting PDF to JPG. Applications like PDFelement and online tools like Zamzar offer user-friendly interfaces and provide an efficient way to convert PDF files into high-quality JPG images.
Tips for Converting PDF to JPG on Mac
Here are a few useful tips when converting your PDFs to JPG:
- Preserve Original File: Keep a copy of the original PDF in case you need to revert back or convert to another format.
- Quality vs Size: High-resolution JPGs offer better quality but take up more storage space. Decide what is more important for your specific needs.
- Multiple Page PDFs: Keep in mind that if your PDF has multiple pages, these methods will create a separate JPG for each page.
Converting a PDF to a JPG on a Mac is a simple and straightforward process, whether you’re using Preview, Adobe Acrobat, or a third-party tool. The key is to choose the method that best suits your specific needs and preferences. We hope this guide has given you a clear understanding of how to convert PDFs to JPGs on your Mac efficiently.