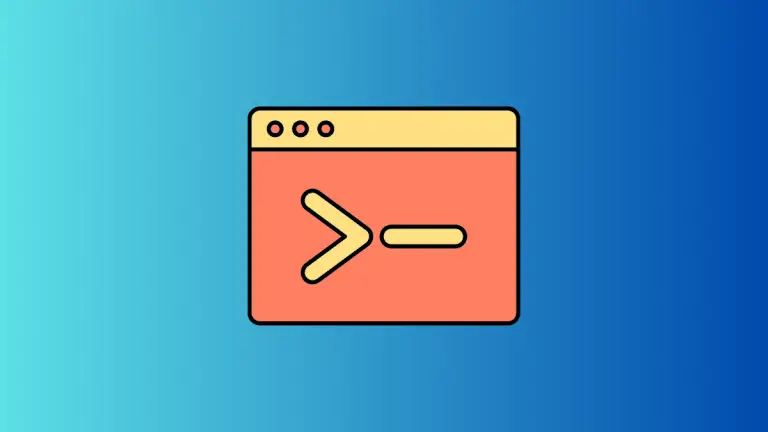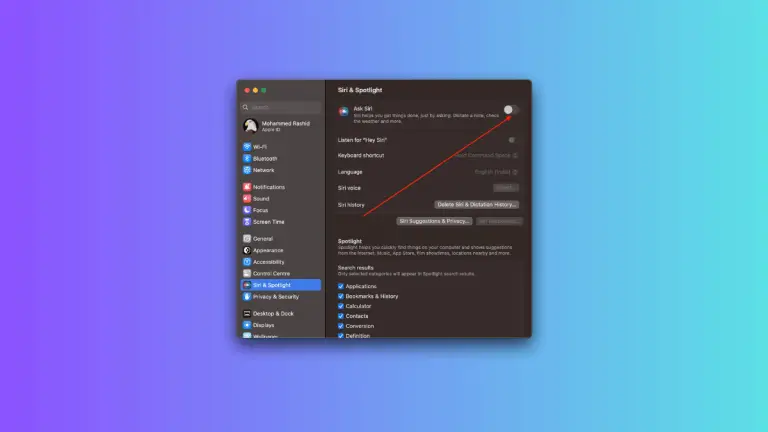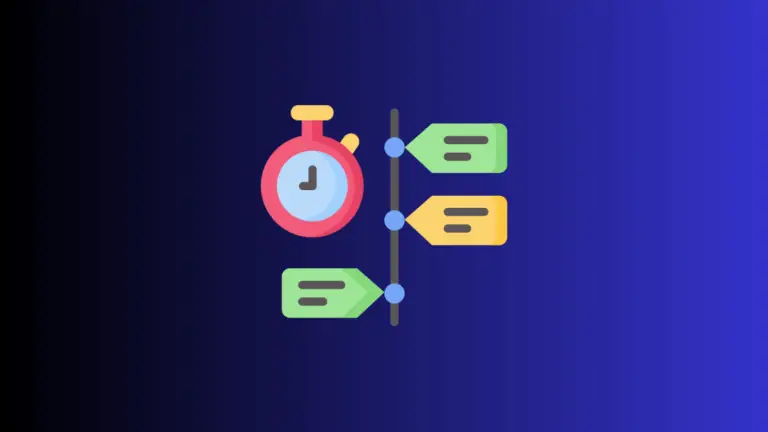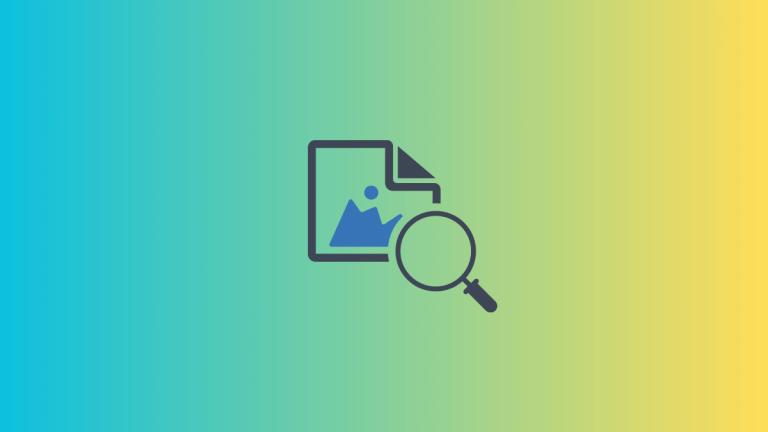How to Auto Hide Menu Bar on Mac
The menu bar on Mac serves an important role in providing quick access to system functions and app options. However, you might prefer a cleaner look on your desktop or need a bit more screen space. In that case, auto-hiding the menu bar can be a handy feature.
This blog post will walk you through the process of auto-hiding the menu bar on your Mac.
Understanding the Mac Menu Bar
Before we delve into the process, let’s understand what the Mac menu bar is. The menu bar is the thin strip across the top of your screen. It includes the Apple icon, app menus, status menus, spotlight search, and notification center. It provides easy access to system settings, app functionalities, and various other quick controls.
Why Auto Hide the Menu Bar?
Auto-hiding the menu bar serves several purposes. For one, it gives your desktop a clean and uncluttered look. If you prefer minimalism, this feature can make your interface look sleek and distraction-free.
Secondly, auto-hiding the menu bar can give you a tad more screen real estate, especially on smaller screens. If you are working on applications or documents that require a bigger workspace, every pixel counts!
How to Auto Hide the Menu Bar on Mac
macOS allows you to auto hide the menu bar with a few simple steps:
- Click on the Apple menu at the top left corner of your screen.
- From the drop-down menu, choose System Settings.
- In the System Settings window, click on Desktop & Dock.
- In the Desktop & Dock pane, you’ll find an option that says Automatically hide and show the menu bar.
- There are multiple choices there. Select Always to auto hide menu bar all the time.
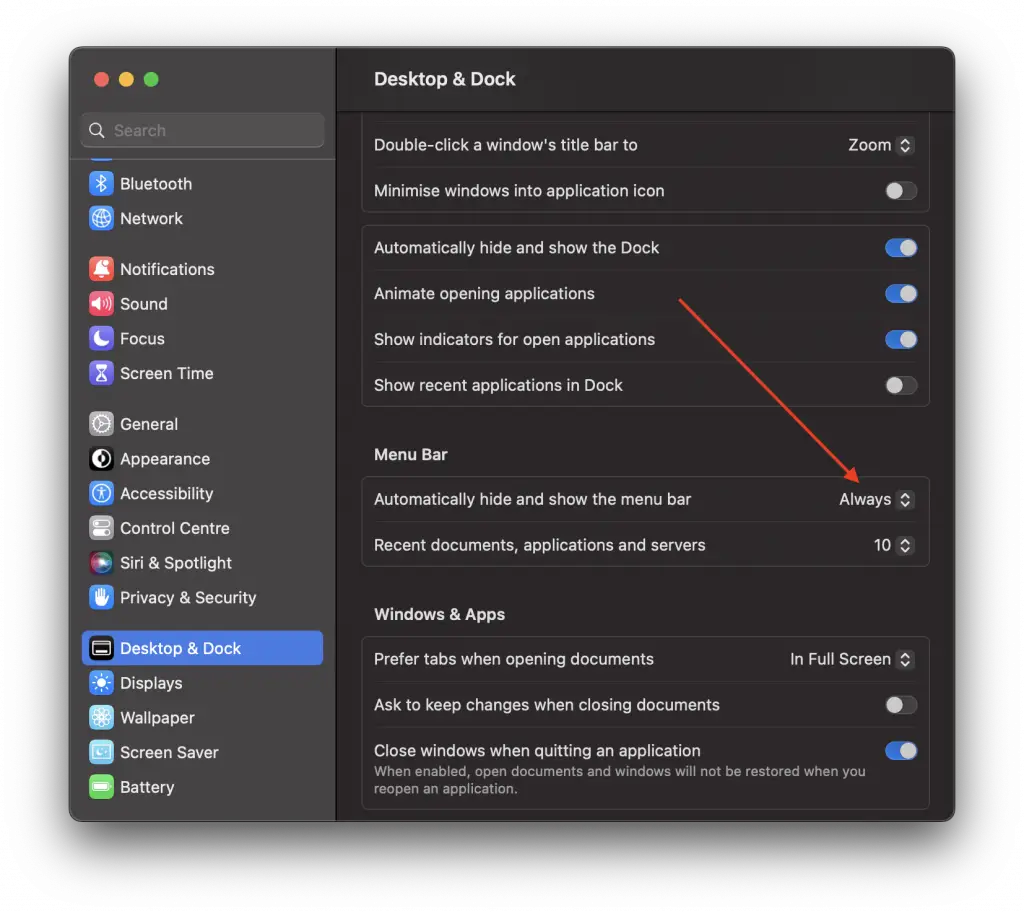
Now, your menu bar will disappear when not in use. To reveal it, simply move your cursor to the top of the screen.
Benefits of Auto Hide
Once you’ve enabled the auto hide feature, you’ll notice an immediate difference. Your desktop will appear more spacious and free of distractions. The menu bar will quietly hide away, popping up only when you need it. This could potentially improve your focus and productivity by reducing visual clutter.
Auto hiding the Mac menu bar can be a great way to streamline your user interface and maximize screen space. With just a few clicks, you can enjoy a cleaner and more focused workspace. Remember, you can always revert this change by following the same steps and choosing the never option.
We hope this guide has helped you learn how to auto hide the menu bar on your Mac. For more tips and tricks on enhancing your Mac experience, stay tuned to MacLifePro.