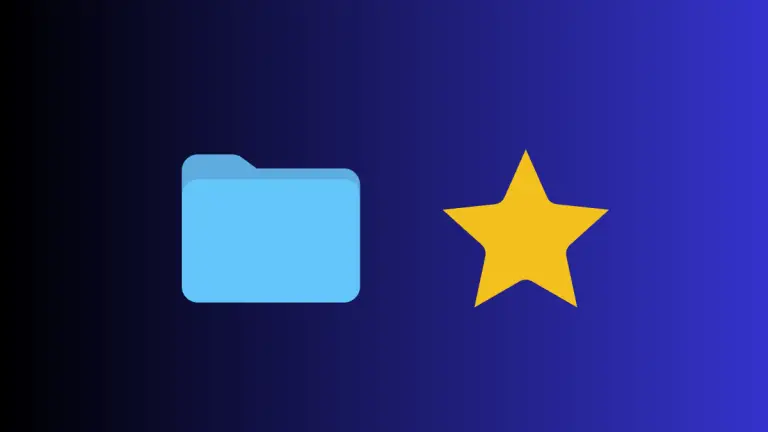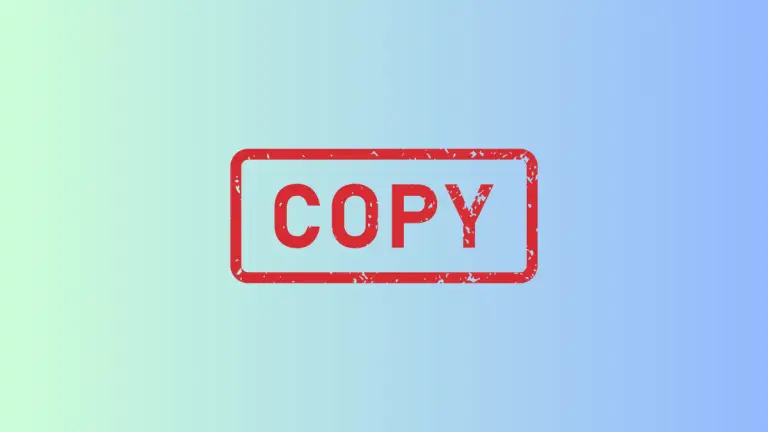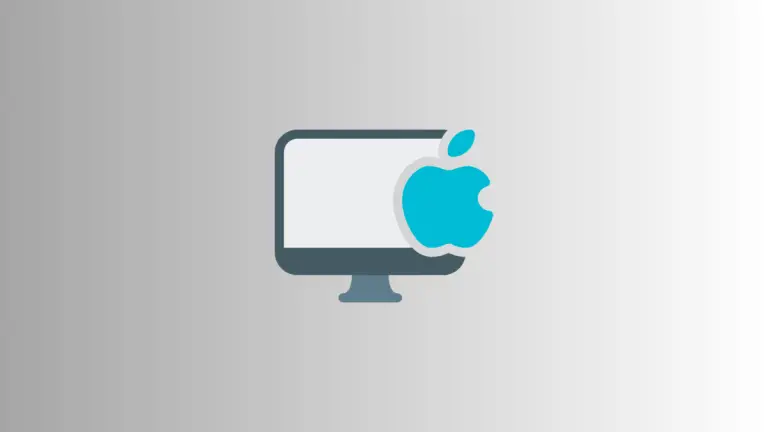How to Take Screenshot and Copy Using Keyboard Shortcut on Mac
When you’re working on a Mac, taking screenshots is something you’ll often find yourself doing. Whether it’s to record a bug, take note of important information, or simply capture an interesting moment on your screen, screenshots can be incredibly useful.
What many users don’t realize, however, is that macOS provides an easy way not only to take a screenshot but also to copy it directly to your clipboard for immediate use. This guide will show you how.
Basic Mac Screenshot Shortcuts
Let’s first revisit the basic screenshot shortcuts on a Mac, which are helpful to know:
- Capture Entire Screen:
Command (⌘) + Shift + 3 - Capture Selected Area:
Command (⌘) + Shift + 4
By using these shortcuts, your screenshots will be saved automatically to your desktop or any location you’ve previously specified.
The Screenshot and Copy Shortcut
But what if you don’t want to save the screenshot as a file but rather want it copied to your clipboard for immediate use in another application? That’s where the screenshot and copy shortcut comes in:
- Copy Entire Screen to Clipboard:
Command (⌘) + Control + Shift + 3 - Copy Selected Area to Clipboard:
Command (⌘) + Control + Shift + 4
By adding the Control key to your shortcut, the screenshot will be copied to your clipboard instead of being saved as a file. You can then paste it into any application that supports image insertion, such as word processors, image editors, or email clients.
Utilizing the Clipboard Screenshot
The primary benefit of this method is speed. Instead of needing to locate the file, open it, and then insert it into your document, you can immediately paste the screenshot where you need it. Here’s how you can utilize this shortcut:
- Capture your screenshot: Use one of the copy shortcuts to capture the desired screenshot.
- Open the destination application: Navigate to the application where you want to insert the screenshot.
- Paste the screenshot: Use the
Command (⌘) + Vshortcut to paste the screenshot from your clipboard into the application.
Remembering the Shortcuts
One way to remember these shortcuts is by understanding the logic behind them.
- The number 3 stands for the entire screen.
- The number 4 stands for a selected portion of the screen.
- The addition of the Control key signifies that you want to copy the screenshot to the clipboard rather than save it as a file.
With these shortcuts, you can streamline your screenshot process, making it faster and more efficient, particularly when you need to insert screenshots into another application immediately.
Knowing how to effectively capture and use screenshots is a valuable skill for any Mac user. These shortcuts, though simple, can significantly improve your efficiency, whether you’re troubleshooting, creating a guide, or just want to share something on your screen.
Remember, it’s all about Command (⌘) + Shift + 3 or 4 for regular screenshots, and adding the Control key to copy the screenshot to the clipboard.