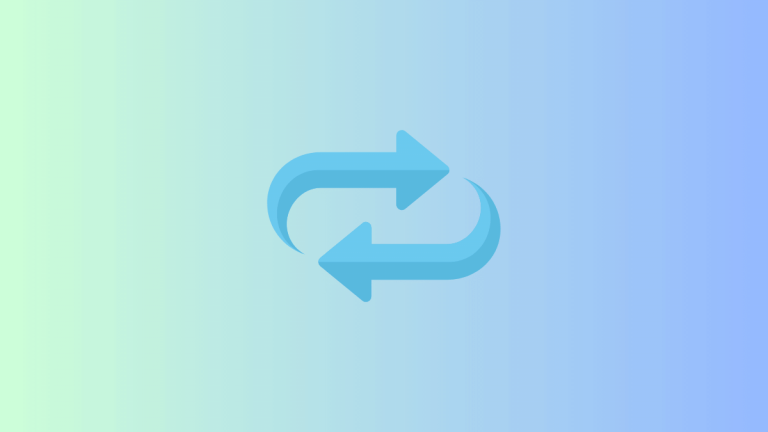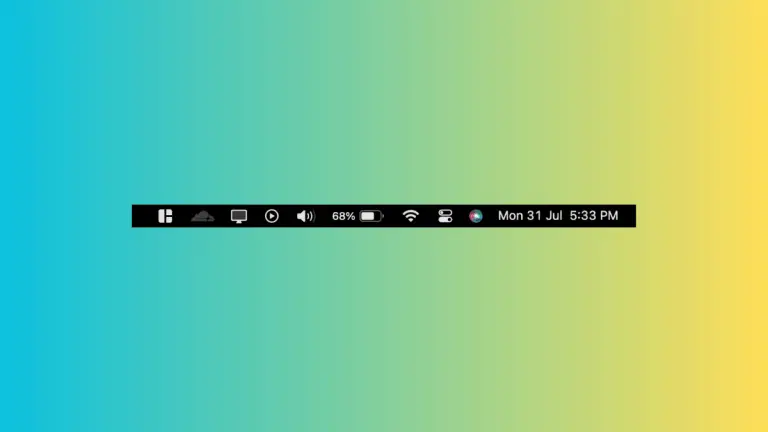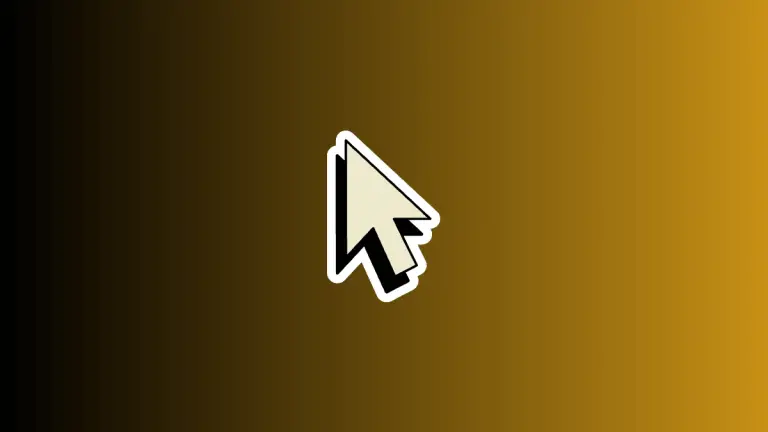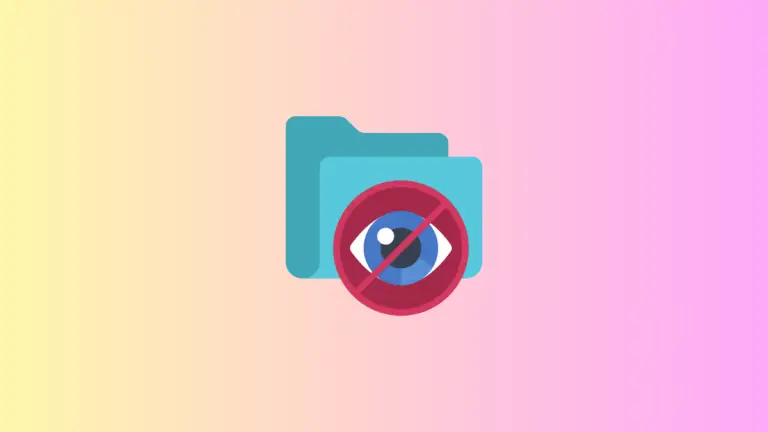How to Customize Alert Sounds on Mac
Apple’s macOS is renowned for its intuitive user interface and aesthetic appeal, one facet of which includes a library of alert sounds. Whether it’s a new email arriving, an error message, or a calendar reminder, macOS uses different sounds to notify you. However, not everyone prefers the default sounds. If you’re among those who’d like to tailor the alert sounds to your liking, this guide is for you.
What are Alert Sounds
Alert sounds are a vital part of any operating system’s user interface, providing auditory cues that correspond to different activities or notifications on your computer. They are designed to grab your attention, even if you’re not looking at the screen. However, what if the default sounds aren’t quite to your taste? The good news is, macOS allows you to change the alert sounds to something more suitable to your liking.
Change Alert Sounds on macOS
To change the alert sound on your Mac, follow these simple steps:
- Click on the Apple logo in the top-left corner of your screen and select “System Settings”.
- Click on “Sound” from the left pane.
- In the sound preferences window, check the “Sound Effects” section.
- Under “Alert sound” option you’ll see a list of different sound effects that your Mac can use as the alert sound. Click on one to select it and hear a preview.
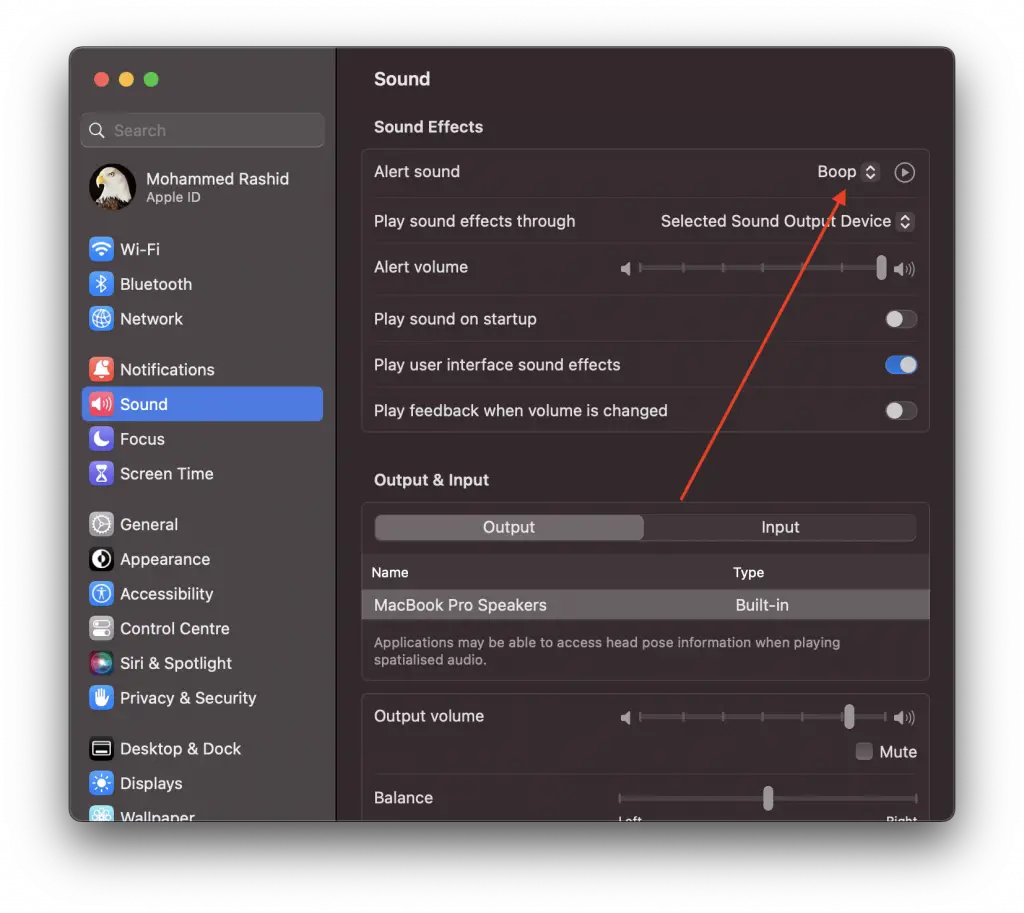
There are several sound effects to choose from, ranging from the notable “Sosumi,” a playful sound that’s been part of the Mac soundscape for years, to newer sounds like “Funk” and “Glass.” Experiment with different sounds until you find one that suits your preferences.
Download and Use Custom Alert Sounds
While macOS offers a decent selection of built-in sounds, you might want something a bit more personal or unique. Fortunately, you can download custom sound files from various sources online and use them as your Mac’s alert sound. Here’s how:
- Find a custom sound file you like. Note that the file must be in AIFF format to work correctly on your Mac. Websites like FreeSound offer a wide variety of sound files.
- Download the AIFF sound file and save it to your desktop.
- Navigate to the Library folder on your Mac. You can do this by opening a new Finder window, clicking on the “Go” menu at the top of the screen, and then pressing and holding the Option key to reveal the hidden “Library” option.
- Once you’re in the Library, find and open the “Sounds” folder.
- Drag and drop your custom AIFF sound file into the Sounds folder.
- Go back to the “Sound Effects” tab in the Sound preferences. Your custom sound file should now appear in the list of available alert sounds.
Congratulations! You’ve successfully changed your alert sound to a custom one.
Silence Alert Sounds
Sometimes, you might prefer to have no alert sound at all. Whether you’re in a meeting, working in a quiet space, or just need some peace and quiet, here’s how to silence alert sounds:
- Go to “System Settings”, and then “Sound”.
- Look for the “Alert volume” slider.
- Drag the slider all the way to the left to mute alert sounds.
Now your Mac will display visual notifications without playing any alert sound.
The alert sounds on your Mac help create a more interactive and engaging user experience, drawing your attention to important notifications. However, everyone has different preferences when it comes to these sounds.
Whether you want to change the alert sound to something more pleasing or silence it altogether, macOS makes it easy to customize these settings, allowing you to tailor your Mac’s auditory environment to your personal liking.