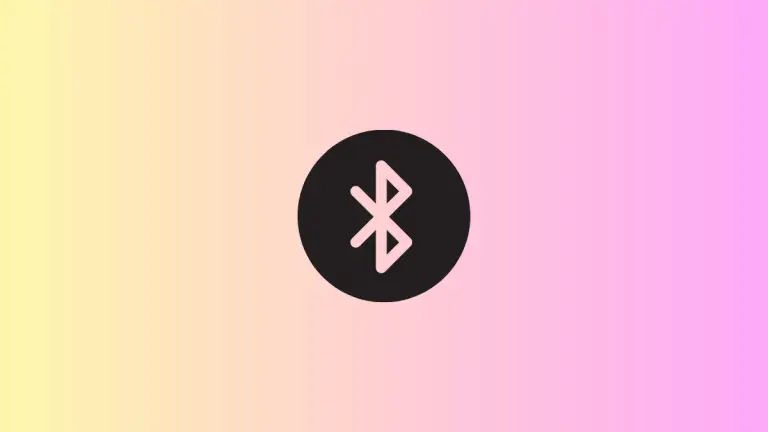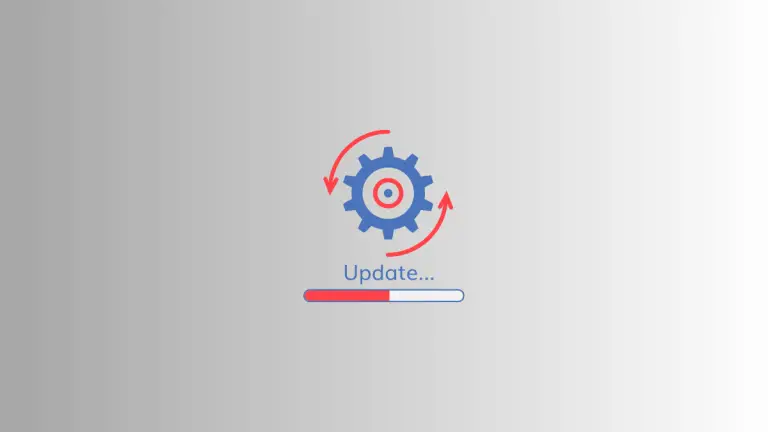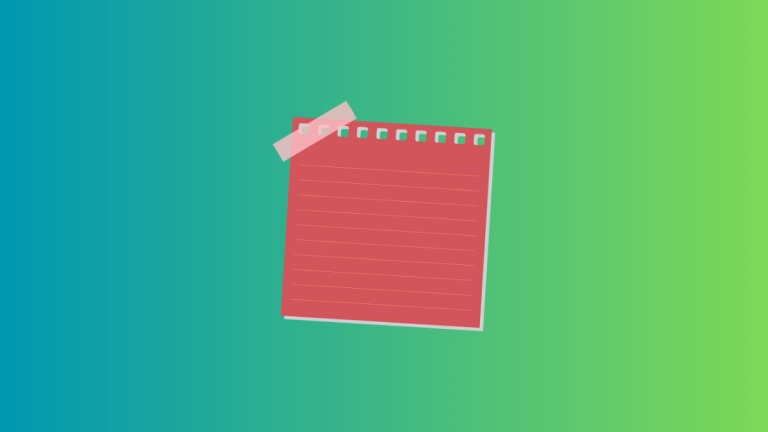How to Make Chrome the Default Browser on Mac
In a world where Internet Explorer once dominated the browser market, Google Chrome has carved its niche as one of the most popular browsers available today. With its speed, security, and robust set of features, Chrome is an excellent choice for many users.
For Mac users, while Safari is the default browser, you might prefer to use Chrome. So, how do you make Chrome the default browser on your Mac, particularly on macOS Ventura? Here’s your detailed guide.
Google Chrome’s Advantages
Before we get into the steps, let’s discuss why you might want to use Google Chrome as your default browser. Chrome’s robust features set it apart. This includes its speed, easy synchronization with your Google account, a vast library of extensions, and comprehensive security features.
If you’re heavily invested in the Google ecosystem or prefer a highly customizable browsing experience, Chrome is the ideal choice for you.
Set Chrome as Default Browser Through Mac System Settings
One of the ways to set Chrome as your default browser is through the Mac System Preferences. It’s a straightforward process and here’s how to do it:
- Click on the Apple menu located at the top left corner of your screen.
- From the dropdown menu, select System Settings to open the preferences window.
- On the left sidebar, scroll down and click on the Desktop & Dock section. This will reveal a variety of options in the right panel.
- Navigate to the Windows & Apps section and look for the Default web browser menu.
- Click on the drop-down menu and select Google Chrome. If Chrome doesn’t appear in the list, make sure it’s installed and updated on your Mac.
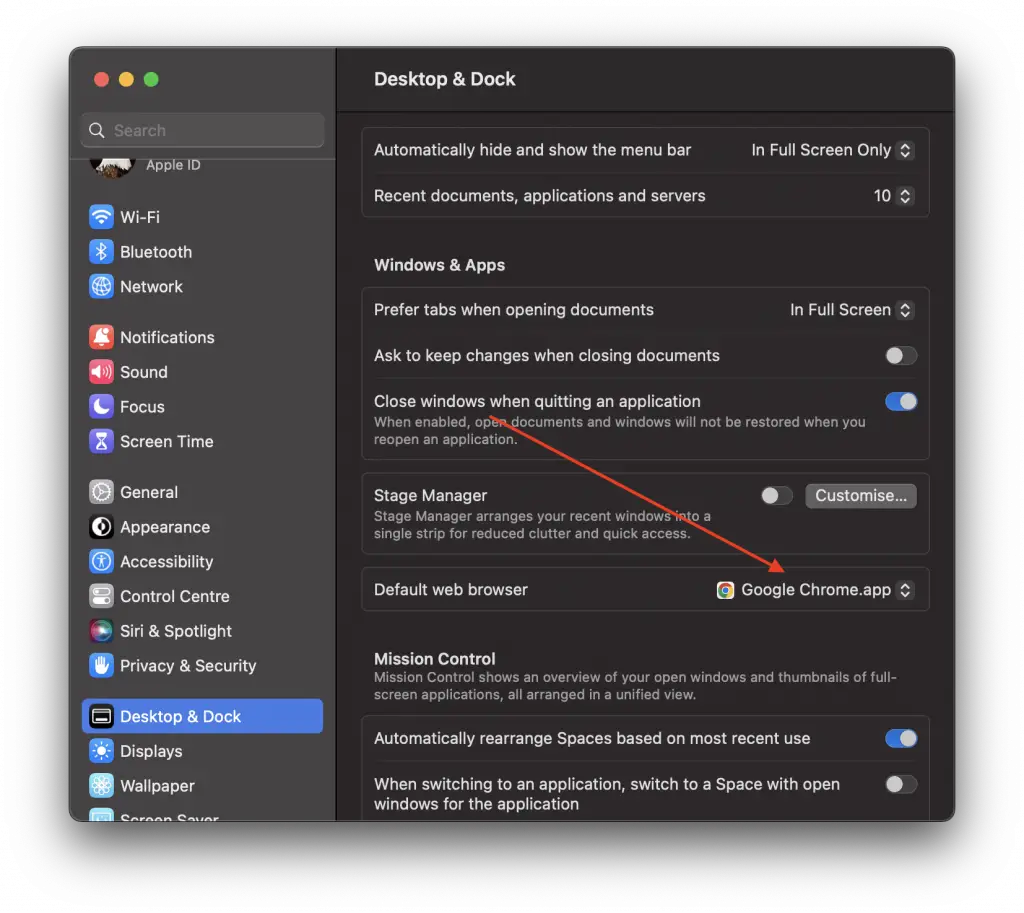
Completing these steps will set Google Chrome as your default browser on your Mac.
Make Chrome the Default Browser Using Chrome Settings
Another method to set Chrome as your default browser is through the settings within Chrome itself. Here’s how:
- Open Google Chrome on your Mac.
- Click on the three dots at the top right corner to open the menu and select Settings.
- In the settings menu, locate the Default browser section.
- Click on the button that says ‘Make default’. You’ll be redirected to the System Settings window where you can confirm your choice.
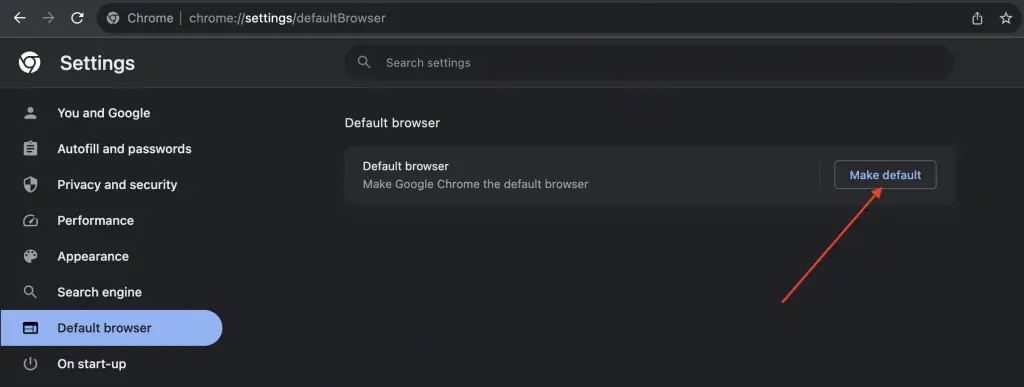
Now, all the web links and files you click on will open in Google Chrome, enhancing your browsing experience if you’re more comfortable using this browser.
Switching your default browser to Google Chrome on macOS Ventura is a simple process. Whether you choose to do this through System Settings or Chrome Settings, the steps are straightforward and quick. Now, you can enjoy the seamless synchronization of your Google accounts and the robust features of Chrome.
Should you ever wish to revert to Safari or another browser as your default, simply follow the same steps above but select your desired browser instead.