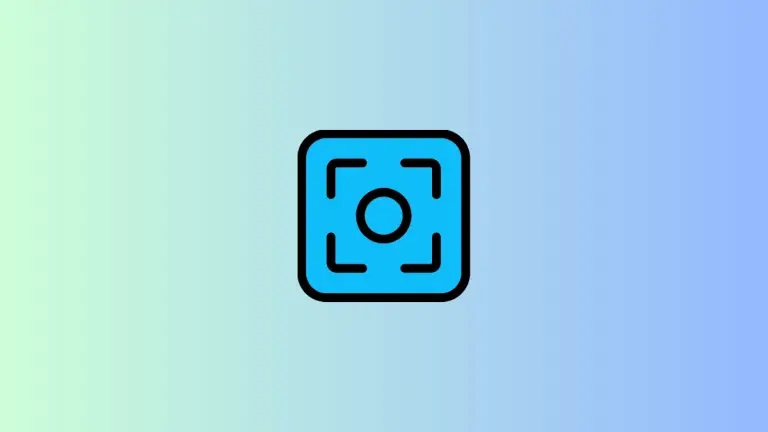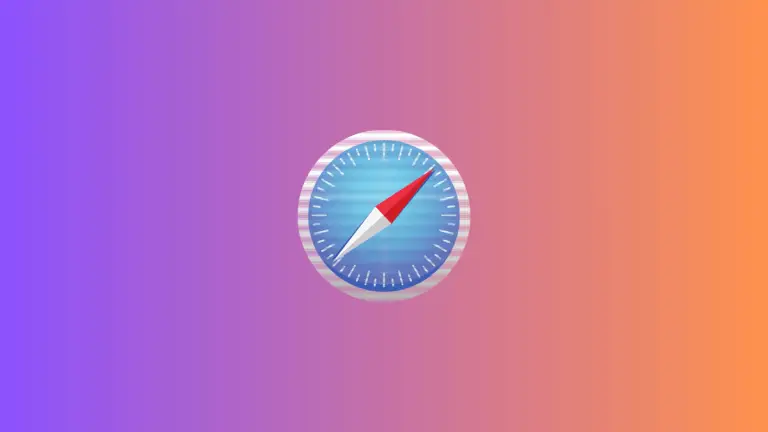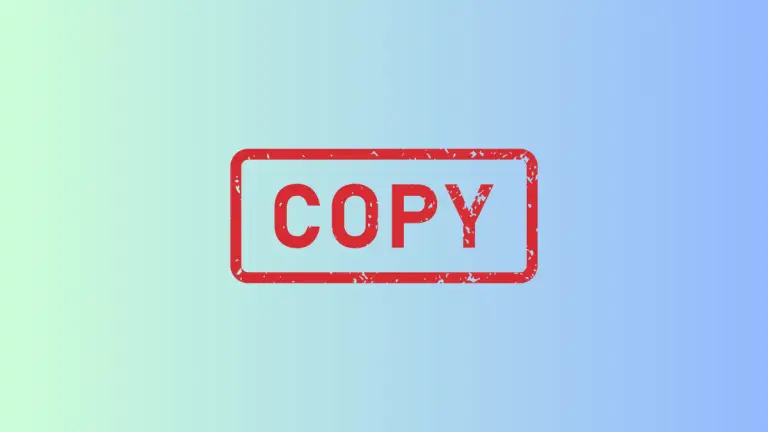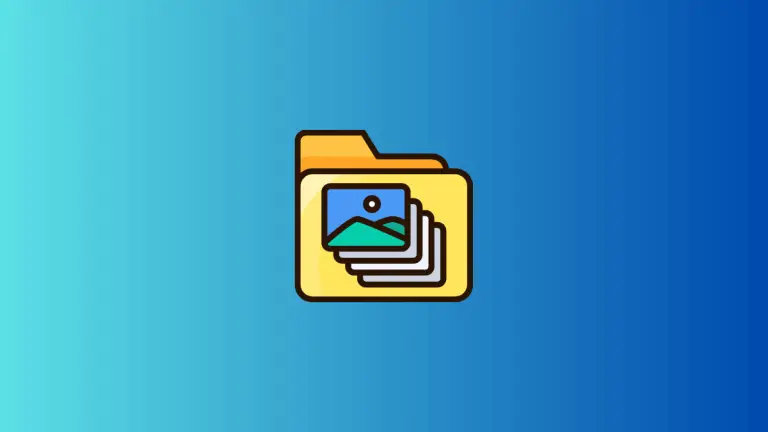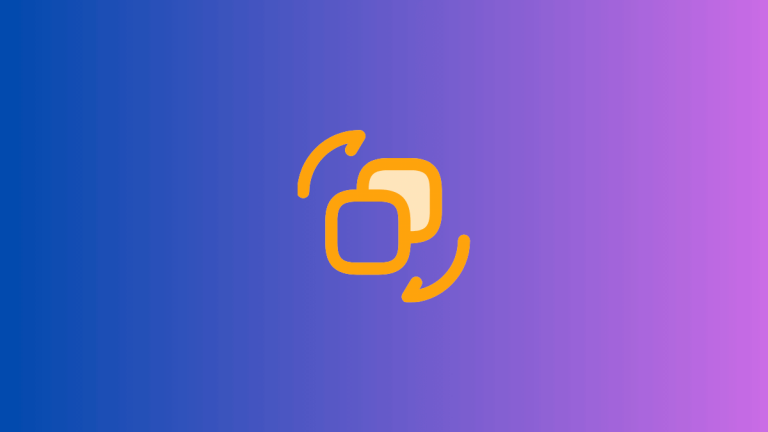How to Remove Background from Image on Mac
From creating custom avatars to designing professional marketing materials, there are endless reasons why you might need to remove the background from an image.
In this blog post, we’ll provide a comprehensive guide to background removal on a Mac, exploring built-in utilities and additional software that can help you achieve this.
Remove Background Using Preview on macOS
One of the easiest ways to remove the background from an image on a Mac is using the built-in Preview application.
- Open the image in Preview.
- Click on “Tools” from the Top menu.
- Choose “Remove Background” from the dropdown menu.
- Alternatively you can use the keyboard shortcut command + shift + K .
Make sure to save your image as a PNG to preserve the transparency after removing the background.
Remove Background Using GIMP on macOS
GIMP is a free, open-source image editor with powerful tools similar to those in Photoshop.
- Open the image in GIMP.
- Select the Fuzzy Select Tool (looks like a magic wand) from the toolbar.
- Click on the background area you want to remove.
- Press Delete to remove the selected area.
- Export the image as a PNG to preserve the transparency.
Remove Background Using Canva
Canva is a robust online graphic design platform that also supports creating transparent backgrounds.
- Upload your image to Canva.
- Click Effects and choose “Background remover.”
- Once the background is removed, click Download.
- Choose PNG format and ensure “Transparent background” is checked.
With the methods provided above, you can easily remove backgrounds from your images on macOS. Each tool offers a different approach to background removal, from the simplicity of Preview to the more sophisticated controls of Photoshop or GIMP. Choose the method that best aligns with your needs and level of experience.