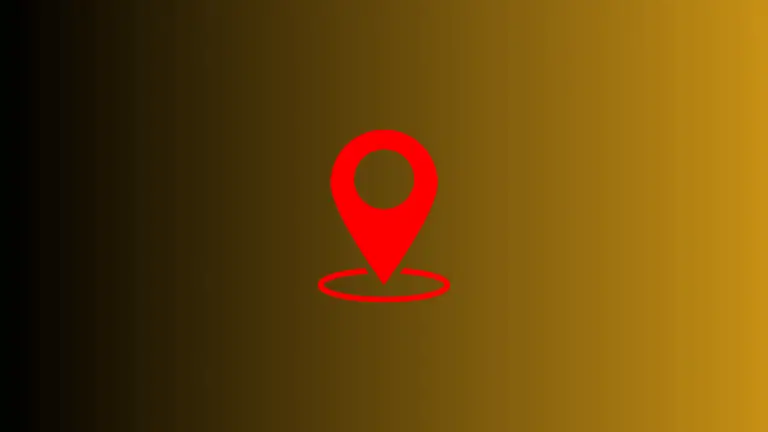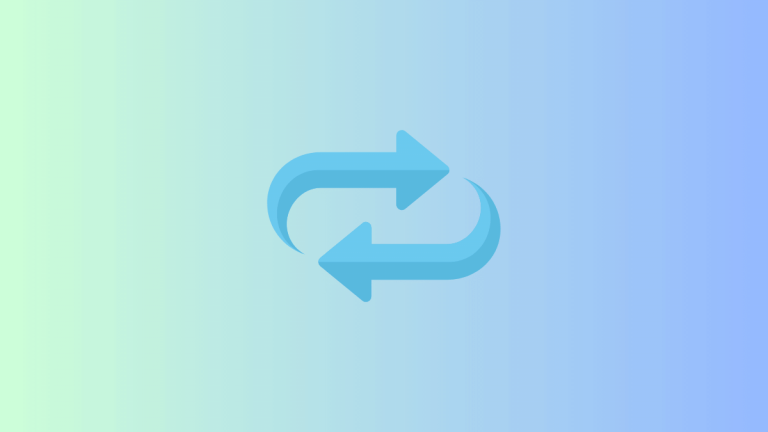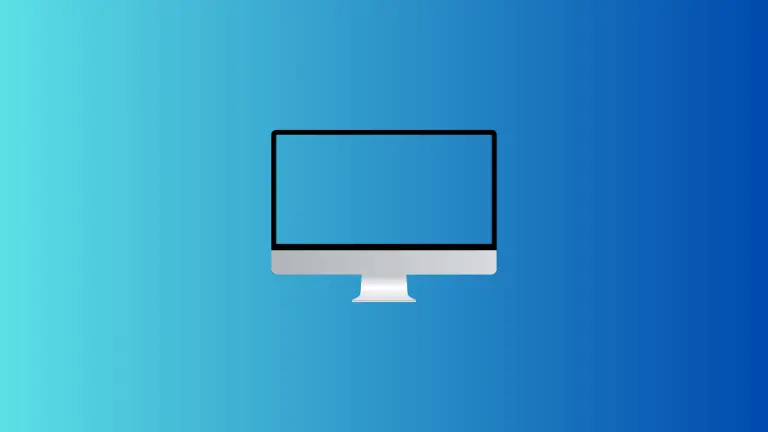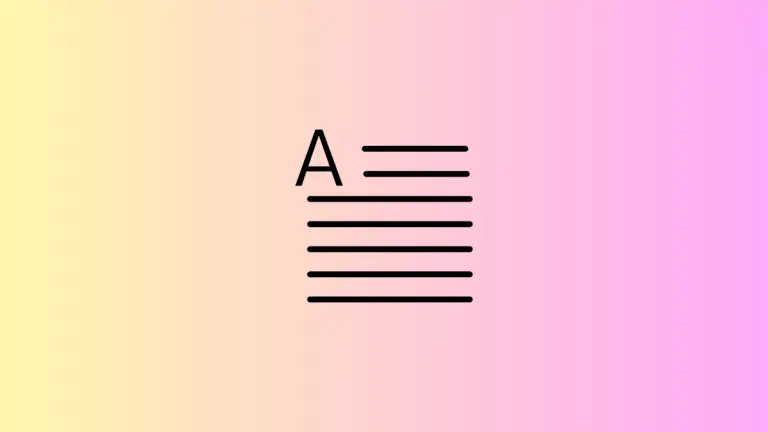How to Turn Off Siri on Mac
While Siri on Mac offers convenience and an easy way to perform several tasks, there are reasons why you might want to turn it off. Whether it’s for privacy concerns, to reduce CPU usage, or simply because you don’t find it useful, this guide will walk you through the process of disabling Siri on your Mac.
Why Disable Siri on Mac?
Before jumping into the steps for turning Siri off, it’s important to consider why you might want to disable this feature. Siri on Mac can be a real time-saver for things like setting reminders, sending emails, or searching for files.
However, there are also drawbacks like accidental activations, privacy concerns, or even a noticeable hit to your system’s performance.
Steps to Turn Off Siri on Mac
There are several ways to disable Siri on your Mac, each with its own set of steps. Follow the steps given below.
- Click the Apple icon in the top-left corner of your screen to open the Apple menu.
- Navigate to “System Settings”.
- Locate and click on the “Siri & Spotlight” menu to open the Siri settings.
- Turn off the toggle near “Ask Siri” option.
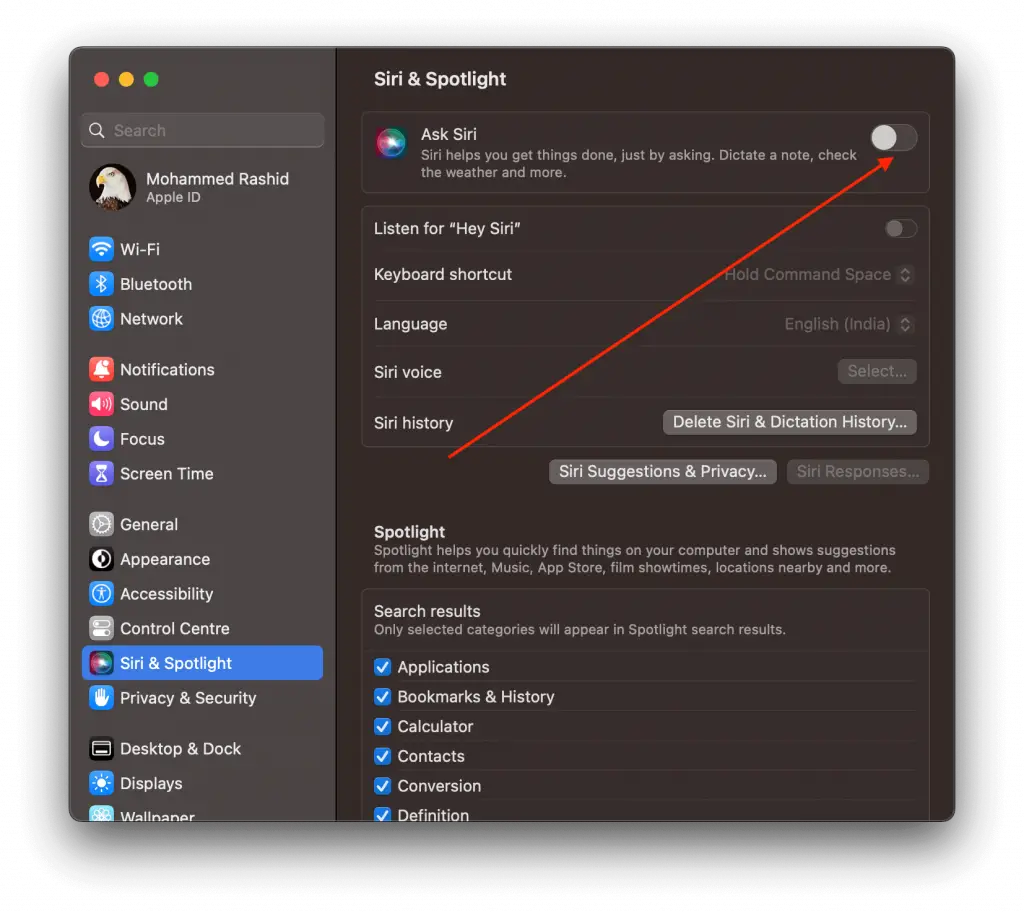
What Happens When You Turn Off Siri?
After you’ve turned off Siri, you’ll notice a few changes:
- The Siri icon will disappear from the menu bar.
- Keyboard shortcuts for Siri will be disabled.
- Siri will not activate when you say “Hey Siri” near your Mac.
It’s worth noting that turning off Siri doesn’t delete any data that Siri has collected. To do this, you would need to go to Apple’s privacy settings and make further adjustments.
Turning off Siri on your Mac is a simple process, but one that could make a difference depending on your needs. While Siri can be useful for many tasks, it’s not for everyone, and macOS offers other accessibility features and voice command options if you still require some level of voice interaction with your computer.