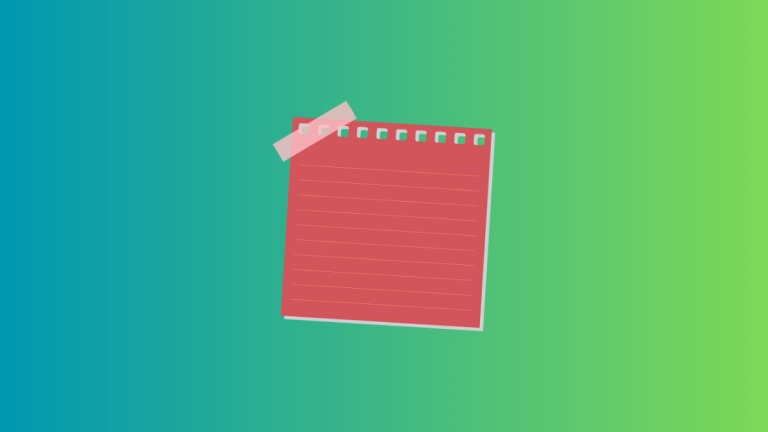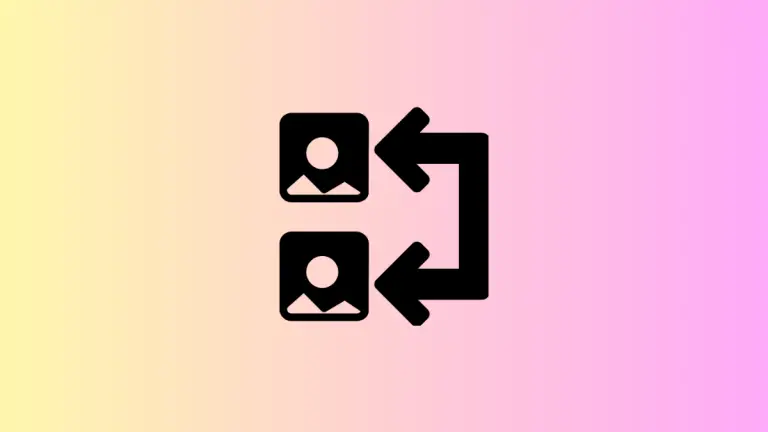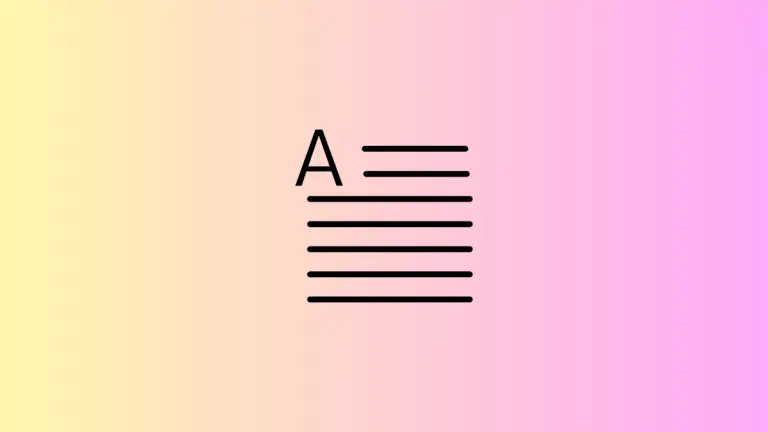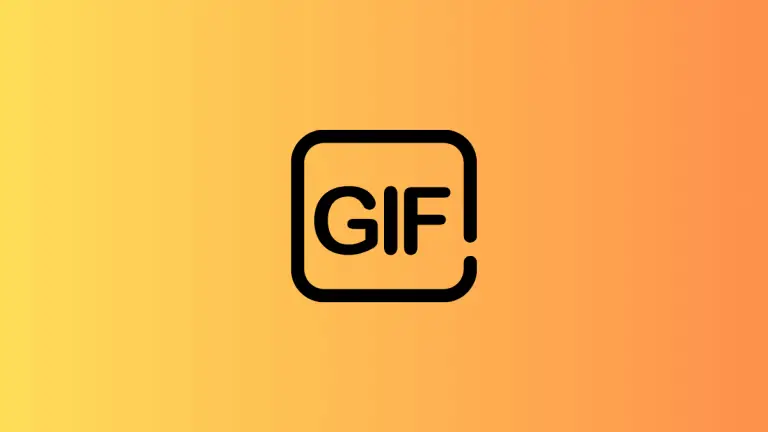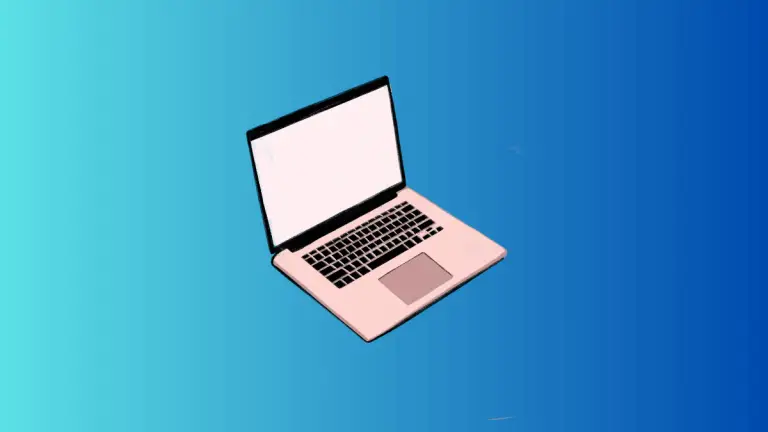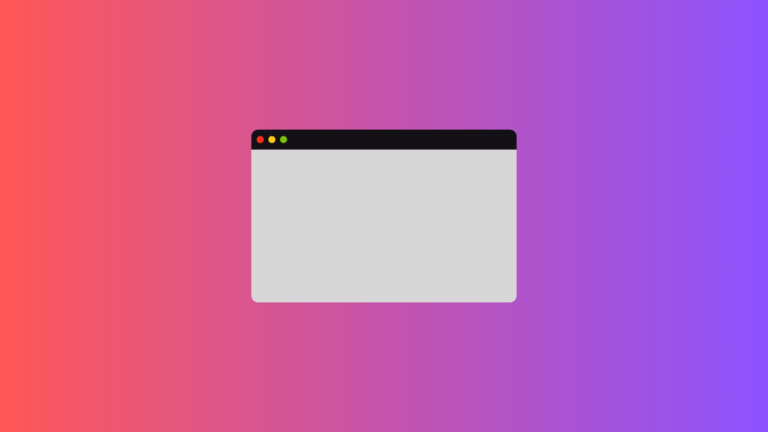How to Change Default Browser on Mac
Safari is the renowned default browser on all Mac computers, and it’s known for its speed, user-friendliness, and sleek design. Sometimes, Mac users might find themselves more comfortable with other browsers like Google Chrome, Firefox, or Edge, depending on their specific needs and preferences.
This comprehensive guide will walk you through the simple yet detailed steps on how to change your default browser on Mac.
Understanding The Need For A Different Default Browser
Before we dive into the steps, it’s essential to understand why you might want to change your default browser. Each browser offers a unique set of features that cater to different user needs. Some may have better security features, others might offer a broader range of extensions, and some are simply faster.
The bottom line is, having a choice and knowing how to exercise it gives you the power to personalize your Mac experience. There are two ways to change your default browser in macOS Ventura: through the System Settings or through the browser settings. Here are the steps for each method:
Change Default Browser Using System Settings
- Click on the Apple menu in your screen’s top left corner.
- Select System Settings from the dropdown menu to open the preferences window.
- On the left sidebar of the settings, scroll down and find the Desktop & Dock section. Click on it to reveal all the options in the right panel.
- Scroll down to Windows & Apps section and find out the Default web browser menu.
- Click on the drop-down menu and select your preferred browser. If you don’t see your browser in the list, make sure it is installed and updated on your Mac.
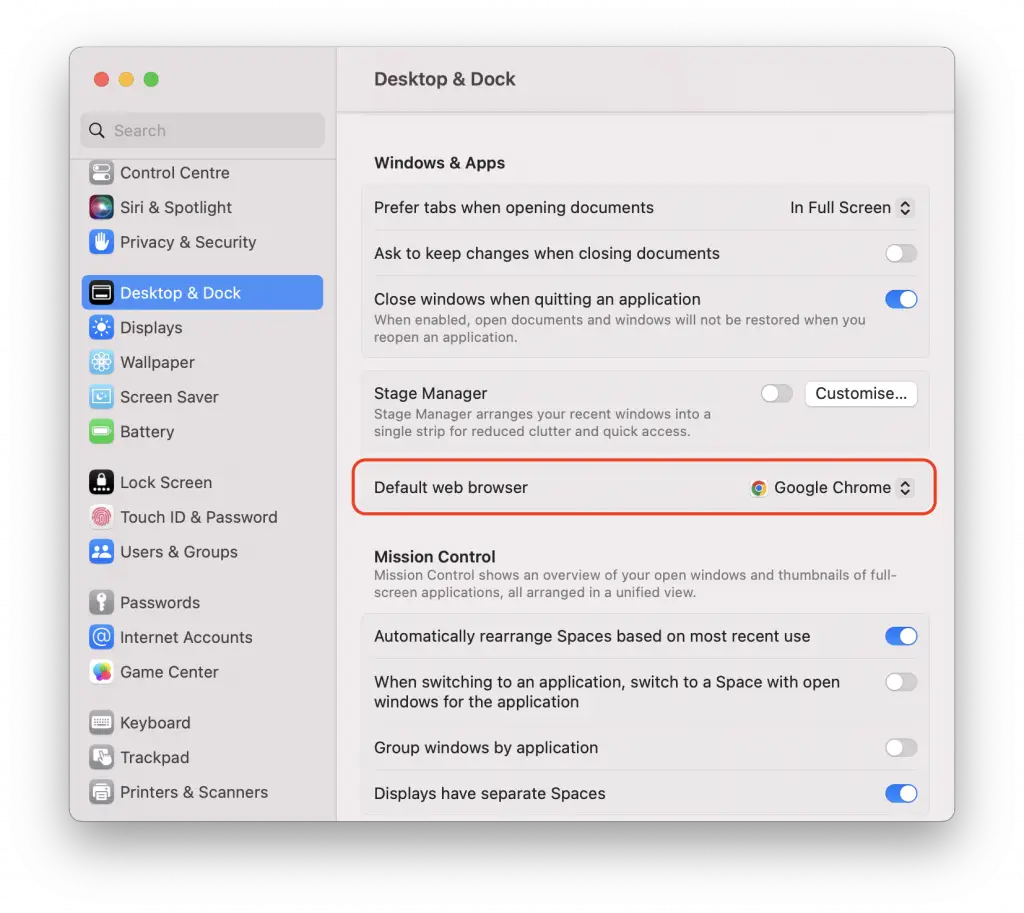
Change Default Browser Using Browser Settings
- Open your preferred browser and go to its settings or preferences menu.
- Look for an option that says something like Make default, Set as default, or Default browser.
- For example, in Google Chrome, you can click on settings and then find the Default browser menu.
- Click on that option and follow the instructions to confirm your choice.
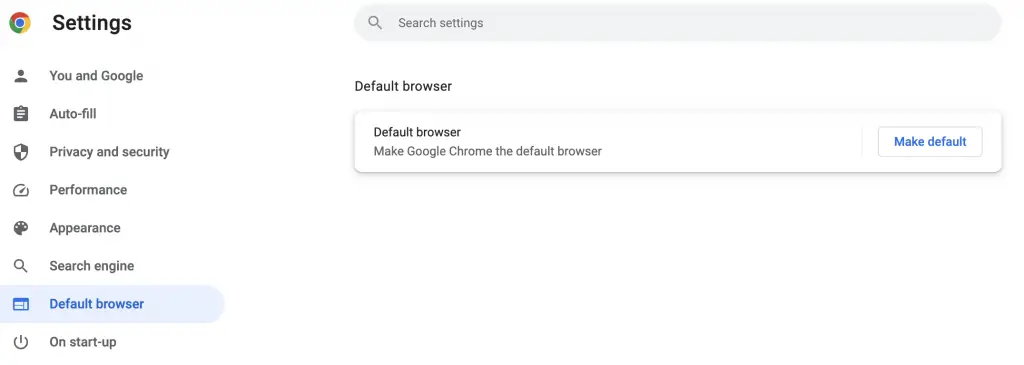
That’s it! You have successfully changed your default browser on Mac. Now, whenever you click on a web link or file, it will open in your chosen browser instead of Safari. You can always switch back to Safari or another browser by following the same steps above.
We hope you found this blog post helpful and informative. If you have any questions or feedback, please leave a comment below. Thank you for reading!