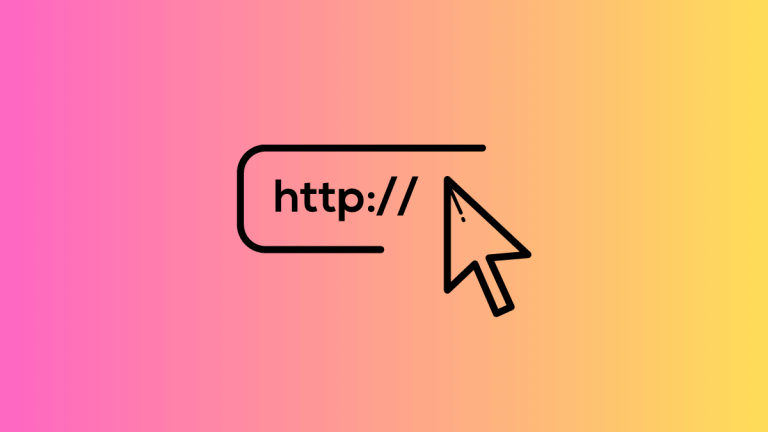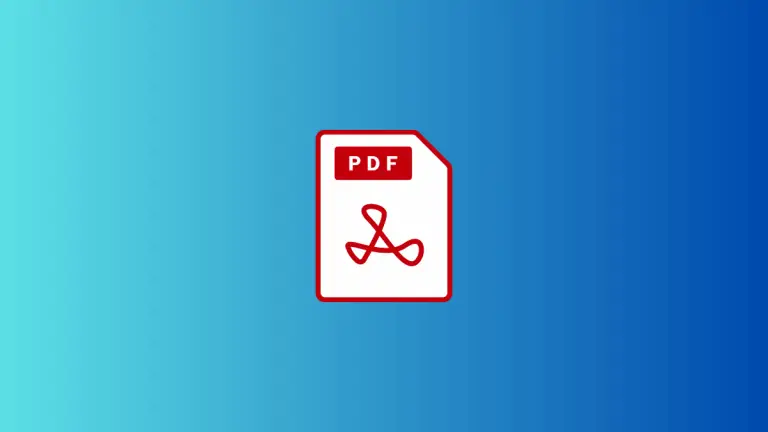How to Remove Specific Apps from Spotlight Search on Mac
While the Spotlight feature on your Mac provides a quick and efficient way to find files, documents, and applications, there might be instances when you’d like to exclude specific apps from showing up in your Spotlight search results.
This could be for reasons of privacy, decluttering your search results, or tailoring search outcomes to your preferences. This blog post will provide a detailed step-by-step guide on how to remove specific apps from your Spotlight search.
How to Remove a Specific App from Spotlight Search
Removing specific apps from your Spotlight search can be accomplished by following these simple steps:
- Click on the Apple icon in the upper left corner of your screen to open the Apple menu.
- Select System Settings from the dropdown menu.
- In the System Settings window, click on Siri & Spotlight option.
- Scroll to the bottom of the window and Click on the Spotlight Privacy button.
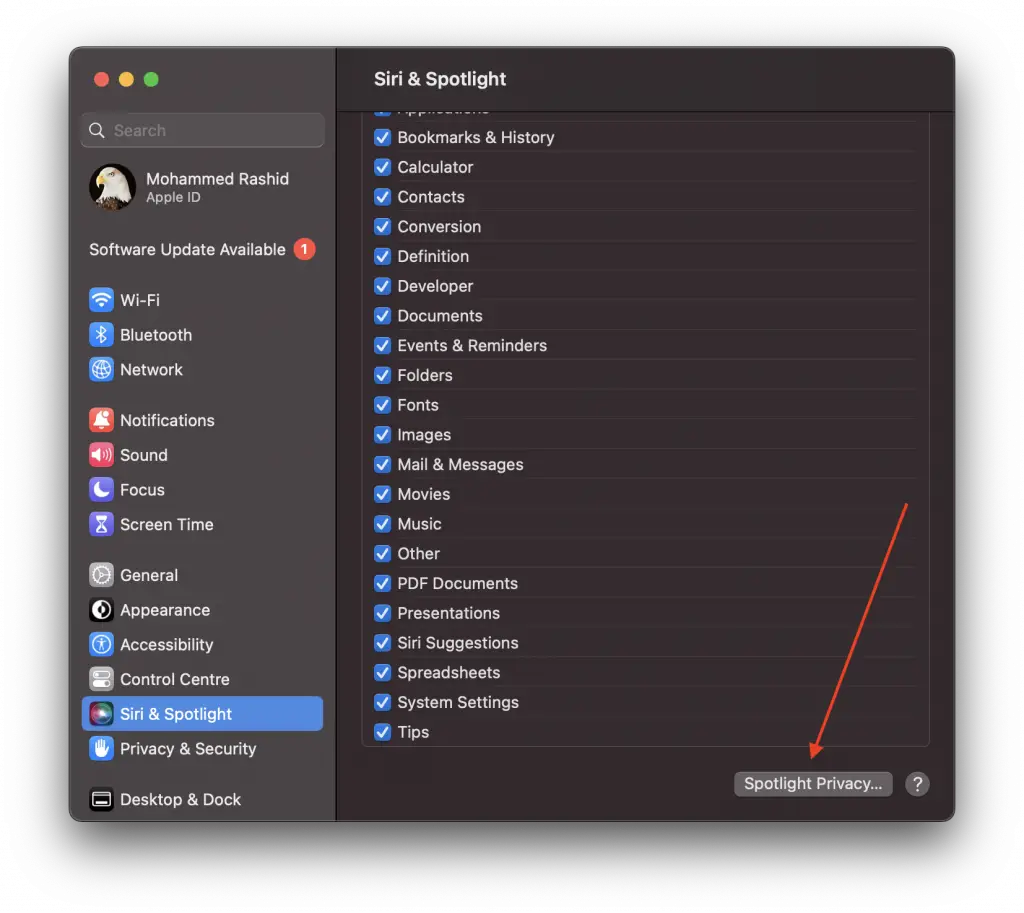
- Now, instead of clicking the [+] button (since applications will be grayed out and cannot be added this way), open Finder and navigate to the application you wish to exclude from the Spotlight search.
- Drag the application from the Finder and drop it onto the list in the Privacy window of the Spotlight preferences window.
- The dropped app should now appear in the list under the Privacy window, indicating that it will be excluded from Spotlight searches.
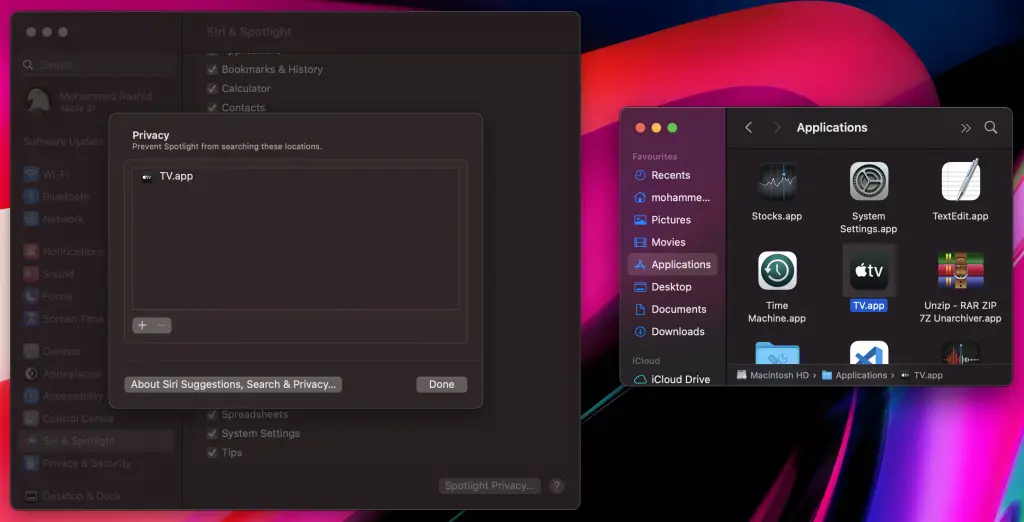
- Click on the Done button. The changes will take effect immediately.
How to Restore a Specific App in Spotlight Search
If you later decide that you want your applications to reappear in the Spotlight search results:
- Go back to System Settings > Siri & Spotlight > Spotlight Privacy
- You’ll see a list of the apps you’ve excluded from search results.
- Select the app you want to include back in the search results and click the [-] button to remove it from the list.
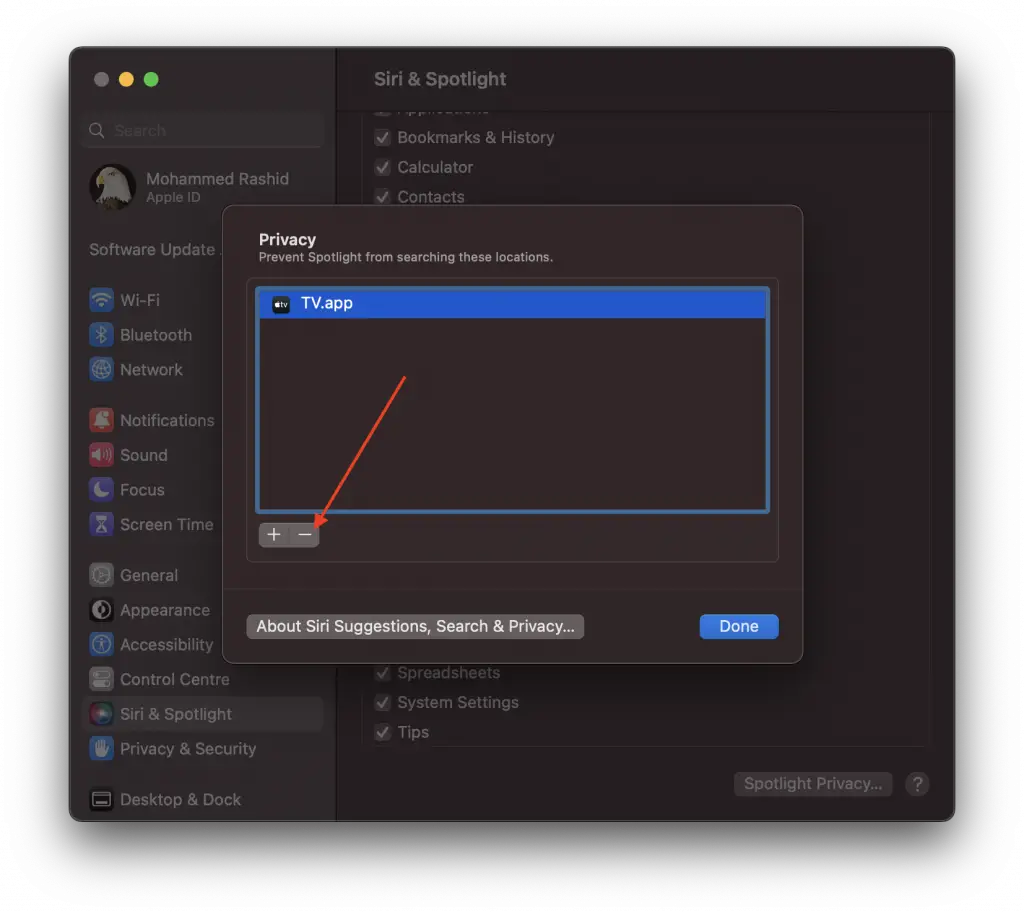
- Click on Done and close the System Settings window. The changes will take effect immediately, and the app will again appear in Spotlight search results.
Customizing your Spotlight search according to your needs can greatly enhance your user experience and make your searches more efficient. Knowing how to add and remove apps from your Spotlight search gives you more control over your search results and improves your privacy.