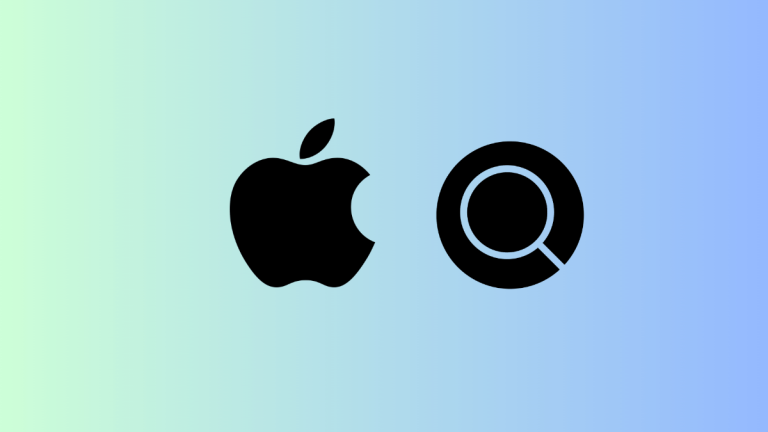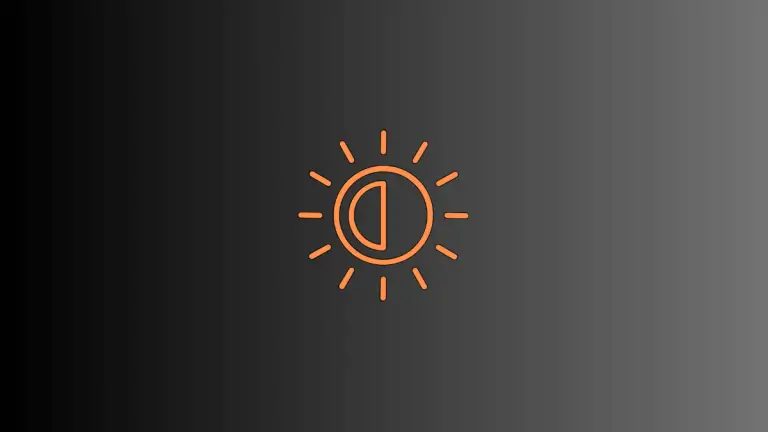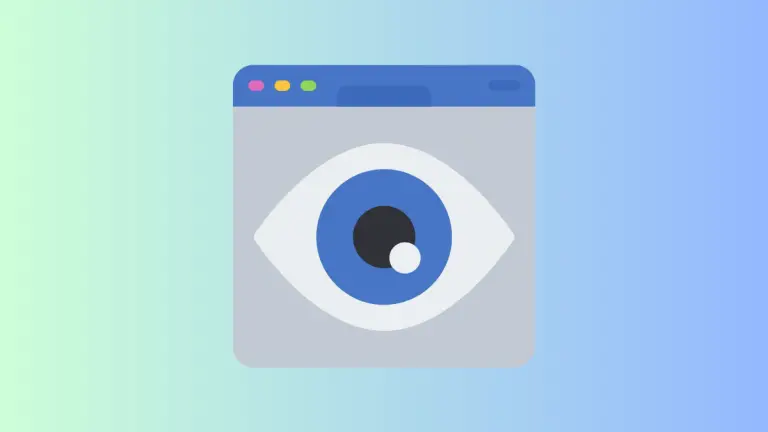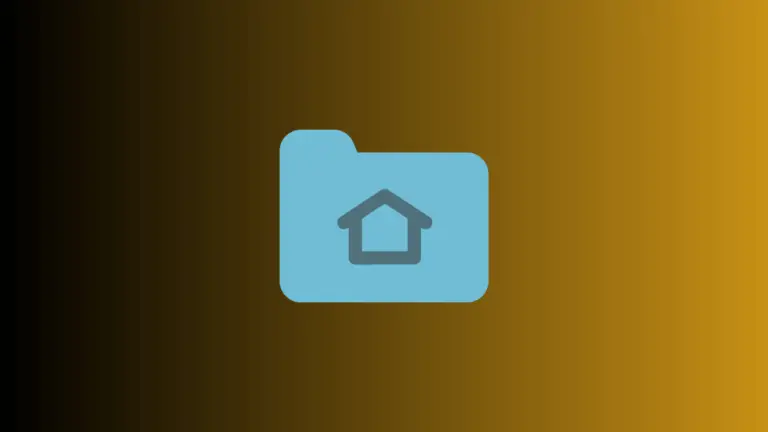How to Take Screenshot with Keyboard Shortcuts on Mac
Capturing a screenshot is a fundamental computer skill and an everyday task for many users. On macOS, Apple has made it simple and intuitive to grab a screenshot, whether it’s the entire screen, a specific window, or a certain area.
This guide will walk you through all the screenshot shortcuts on macOS, helping you to become a screenshot master in no time.
The Basic Screenshot Shortcuts on Mac
1. Capture the Entire Screen:
Press Shift + Command (⌘) + 3. The screenshot will be saved as a .png file on your desktop. If you hear a camera shutter sound, that means your screenshot was successful.
2. Capture a Selected Area:
Press Shift + Command (⌘) + 4. The cursor will change into a crosshair. Click and drag to select the area you want to capture. Release the mouse button to capture the screenshot. The selected area’s screenshot will be saved as a .png file on your desktop.
3. Capture a Specific Window:
Press Shift + Command (⌘) + 4, then press Spacebar. The cursor will change into a camera icon. Hover over the window you want to capture until it’s highlighted, then click to capture the screenshot. The screenshot of the selected window will be saved as a .png file on your desktop.
Advanced Screenshot Tool on macOS
Apple also has an advanced screenshot tool with more options. Access it by pressing Shift + Command (⌘) + 5. A small panel will appear at the bottom of your screen with various options to capture the entire screen, selected windows, or selected portions. It also provides options to capture video recordings of your screen.
This tool also lets you choose where to save your screenshots, whether on the desktop, in a specific folder, or in the clipboard. You can also set a timer delay for screenshots, helpful if you need to capture a screenshot with specific timing.
How to Copy Screenshots to Clipboard on Mac
If you want to paste your screenshot directly into another application (like a word processor or graphics program), you can copy the screenshot to the clipboard instead of saving it as a file.
Press Control in addition to the other keys to copy the screenshot to the clipboard:
Control + Shift + Command (⌘) + 3to copy the entire screen.Control + Shift + Command (⌘) + 4to copy a selected area.Control + Shift + Command (⌘) + 4, thenSpacebarto copy a specific window.
Now you can paste your screenshot directly into the other application with Command (⌘) + V.
With this comprehensive guide, you’re now well-versed in the various ways to capture screenshots on macOS. From capturing the entire screen to a small portion, or even copying directly to your clipboard, macOS provides a range of options to make screen capturing an easy task. Now you’re ready to utilize these shortcuts to enhance your productivity and workflow on macOS.