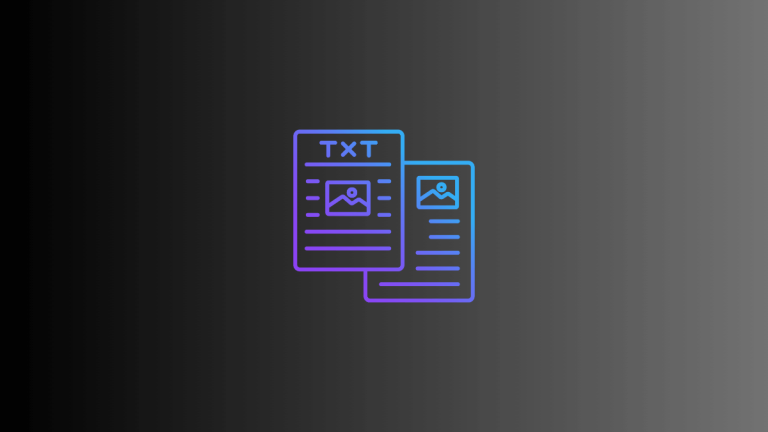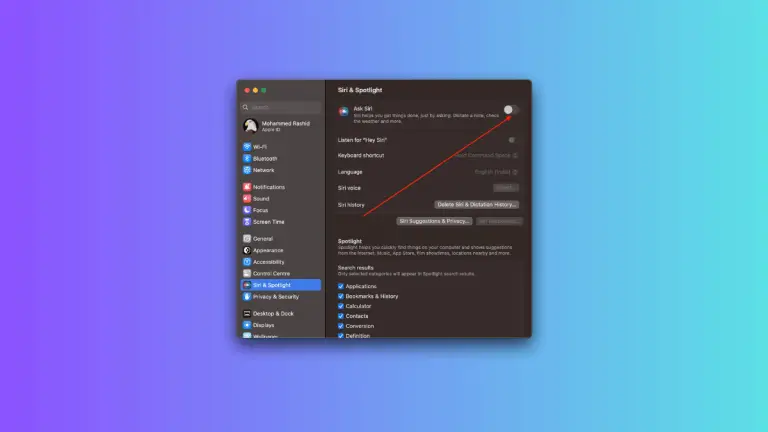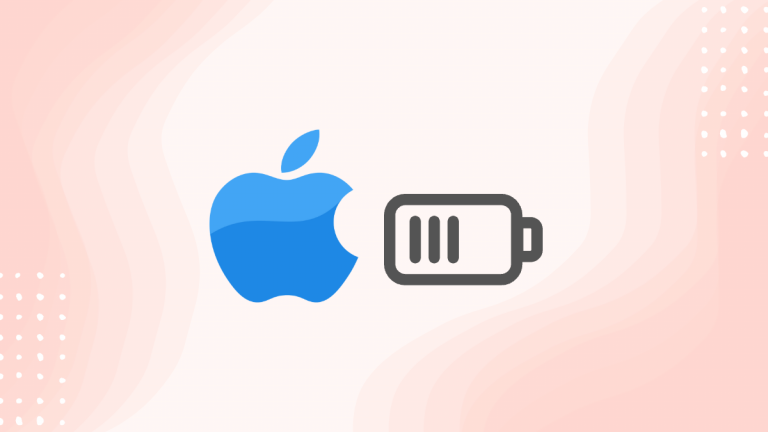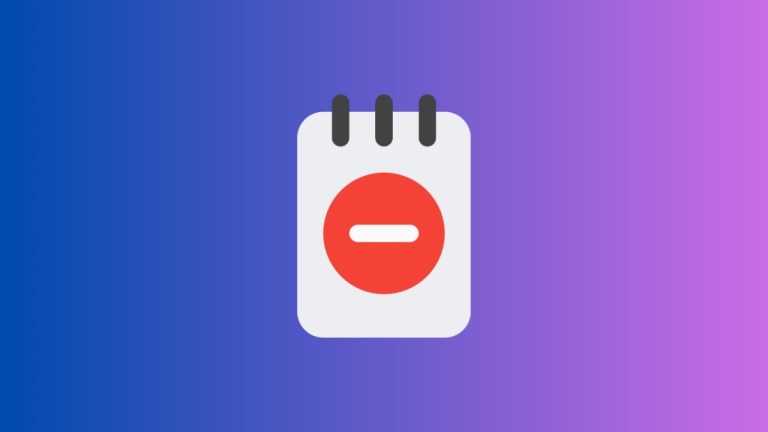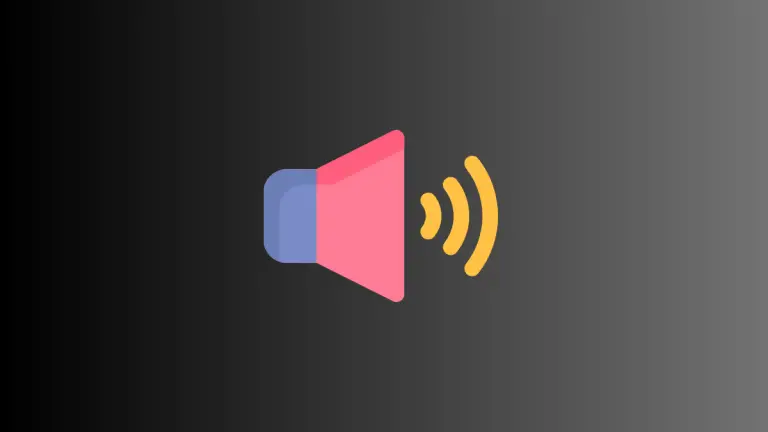How to Use Stage Manager on Mac
Organizing apps and windows efficiently is essential for maintaining productivity in a clutter-free environment. Stage Manager, a feature introduced in macOS Ventura, offers a solution for managing apps and windows on your Mac, ensuring a clean and focused workspace.
In this blog post, we’ll guide you through using Stage Manager, customizing its settings, and providing additional tips for maximizing its potential.
How to Turn Stage Manager On or Off
Stage Manager requires macOS Ventura or later. To turn Stage Manager on or off, click on the Control Center icon in the menu bar and then click Stage Manager.
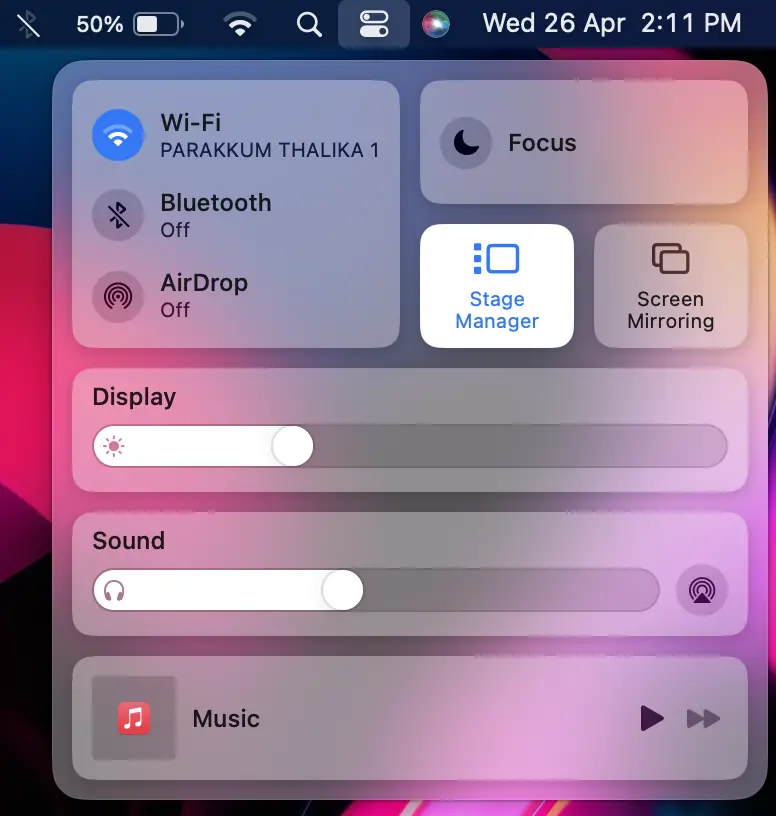
Organize Apps and Windows in Stage Manager
Stage Manager displays the active app in the center of the screen, while other apps appear as thumbnails on the side. To switch between windows, click a thumbnail.
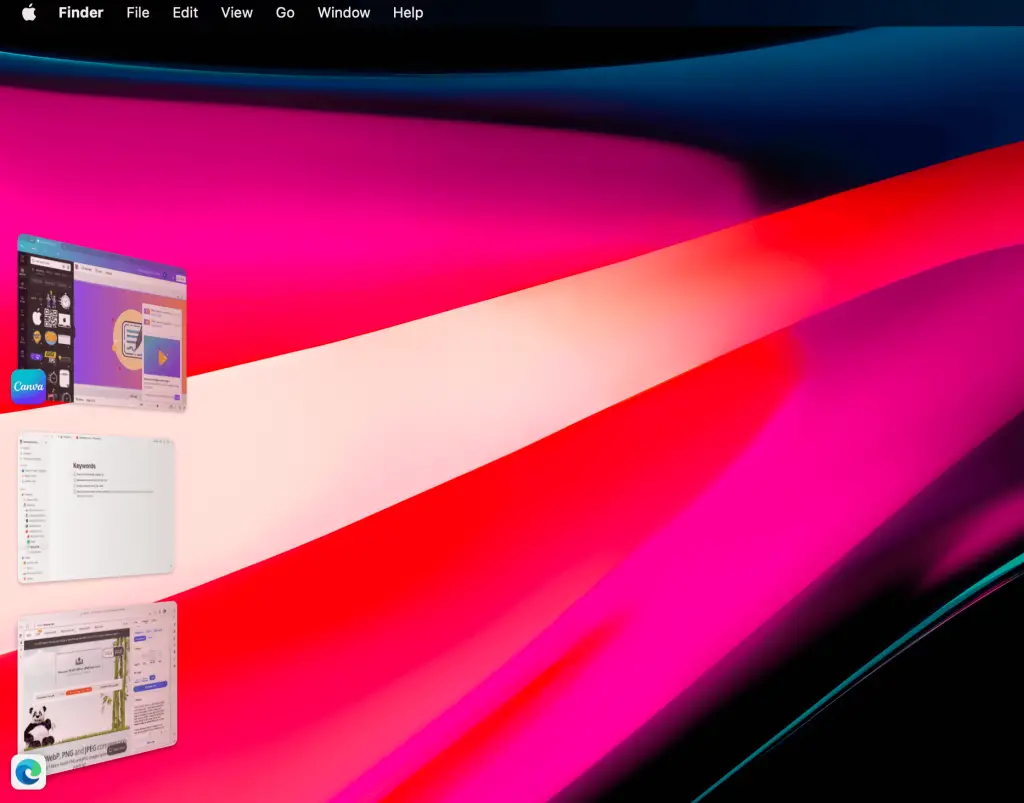
Thumbnails are arranged automatically based on recent use, with up to six thumbnails shown, depending on your desktop size. Each thumbnail displays a live view of its window, allowing you to see updates without switching to that window.
To create a group of windows in the center, drag a thumbnail to the center window. Remove a window from a group by dragging it back to the thumbnail area. Move or resize the center window by dragging its title bar or the edge of the window.
Drag items to another window by holding the dragged item over a thumbnail until its window moves to the center, then drop the item into the window.
Minimize a window to the side as a thumbnail without switching windows by clicking the minimize button or pressing Command + M. Hide an app’s thumbnail and windows by pressing Command + H.
How to Change Stage Manager Settings
To change Stage Manager settings, go to Apple menu > System Settings, click Desktop & Dock in the sidebar, and then click Customize next to Stage Manager on the right.
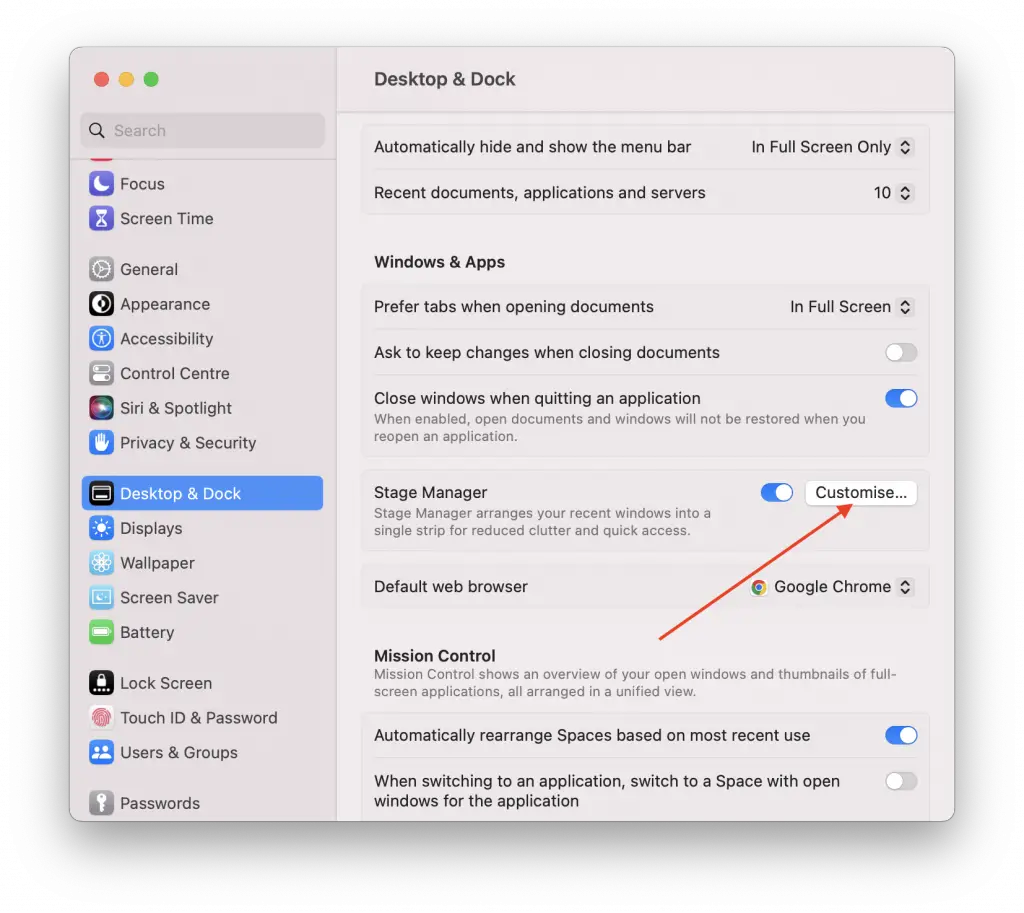
Customize recent applications, desktop items, and window display options based on your preferences.
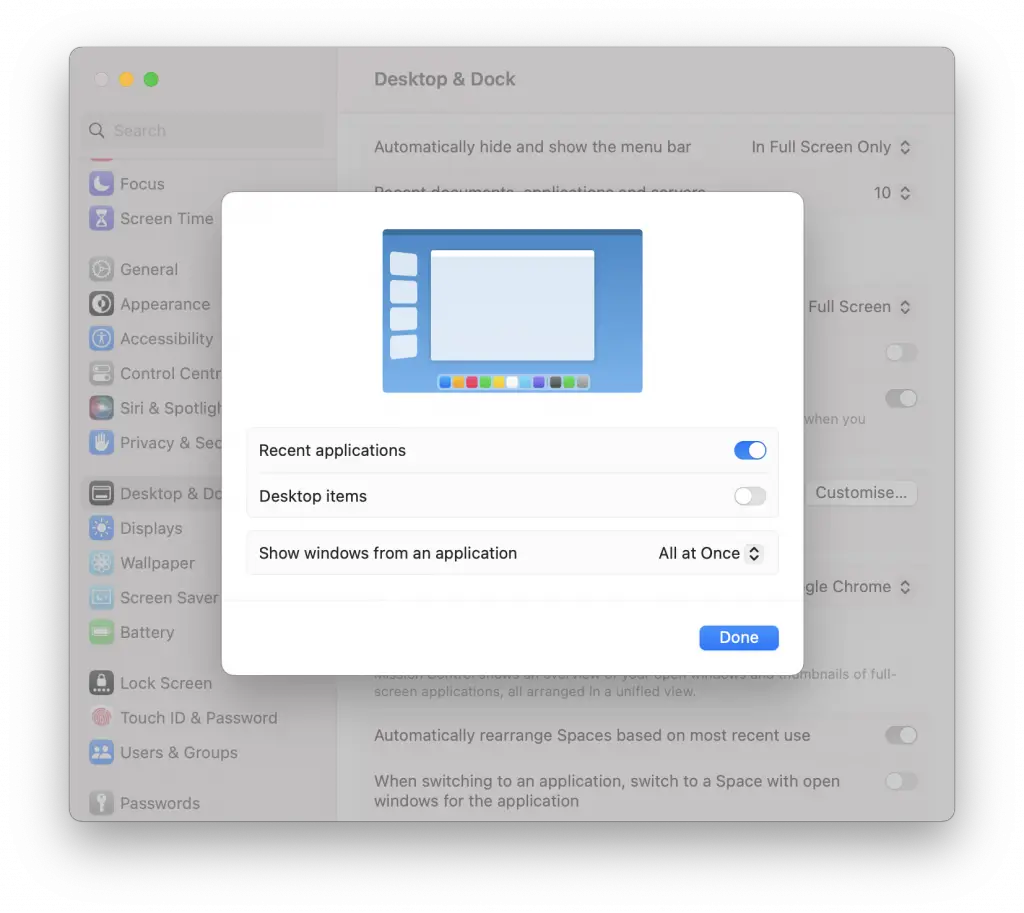
How to Troubleshoot Stage Manager Issues
If you don’t see Stage Manager in Control Center, go to Apple menu > System Settings, click Desktop & Dock in the sidebar, and scroll down on the right. Ensure that Displays have separate Spaces is turned on. You should now see Stage Manager in Control Center.
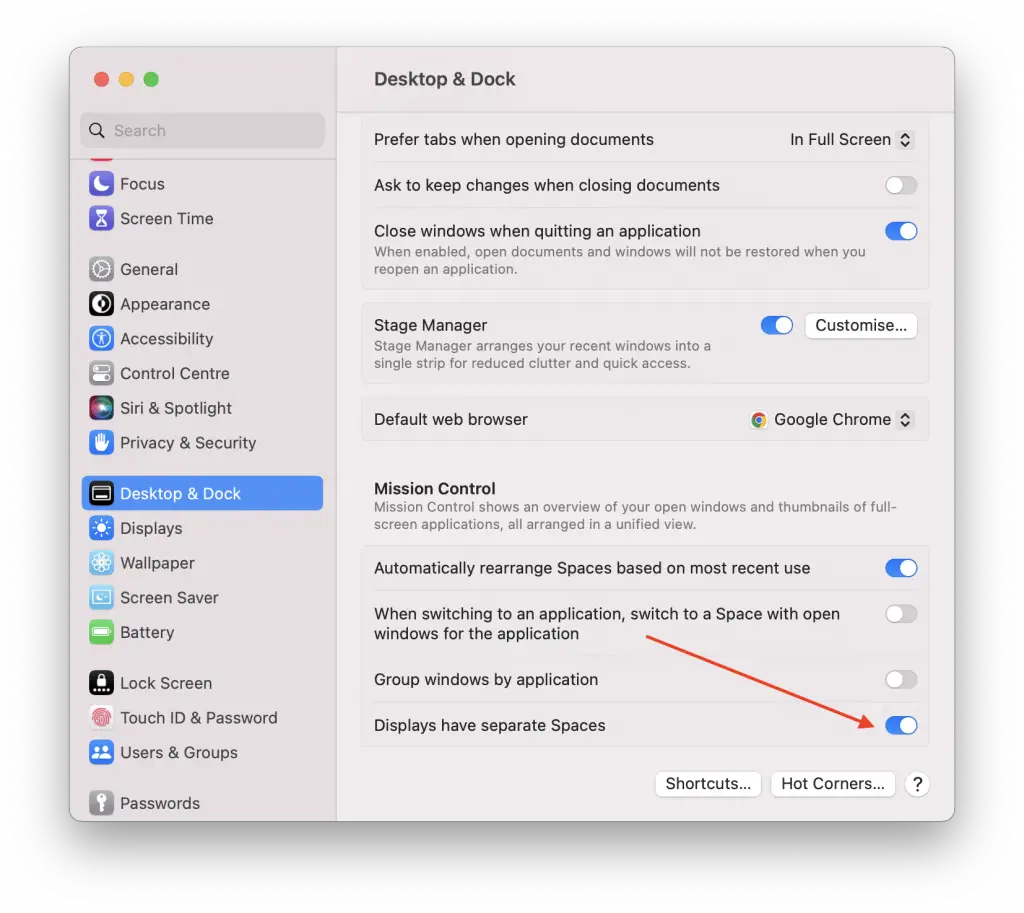
In this blog post, we’ve covered how to use Stage Manager on Mac to organize apps and windows efficiently, helping you maintain a clutter-free and focused workspace.
By turning Stage Manager on or off, organizing apps and windows, customizing settings, and using additional tips, you can enhance your productivity on your Mac.