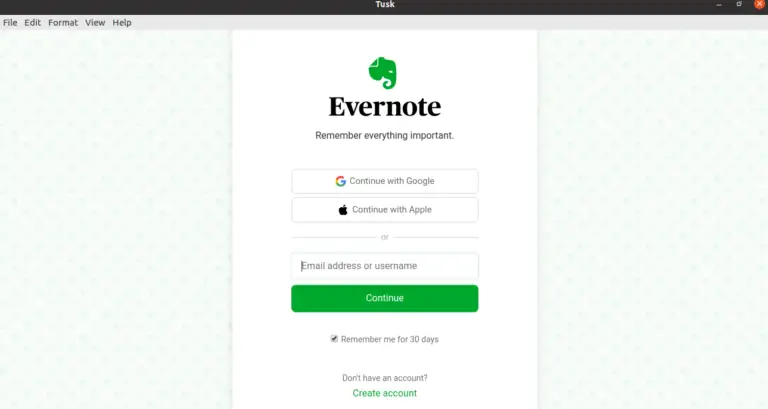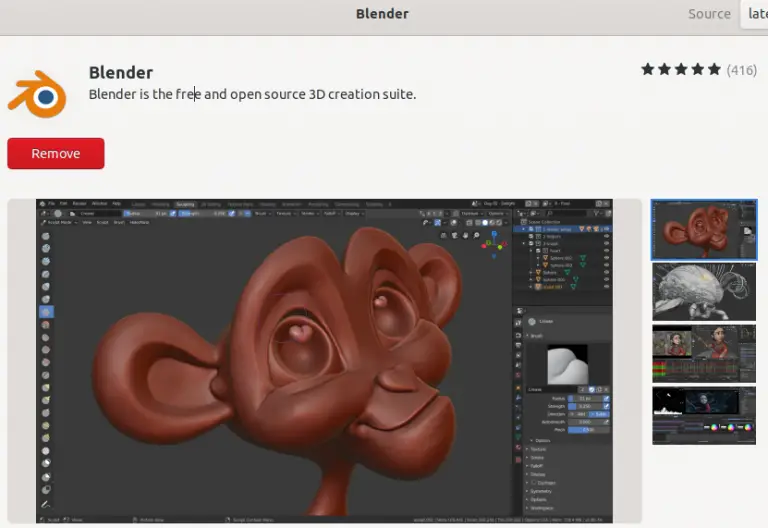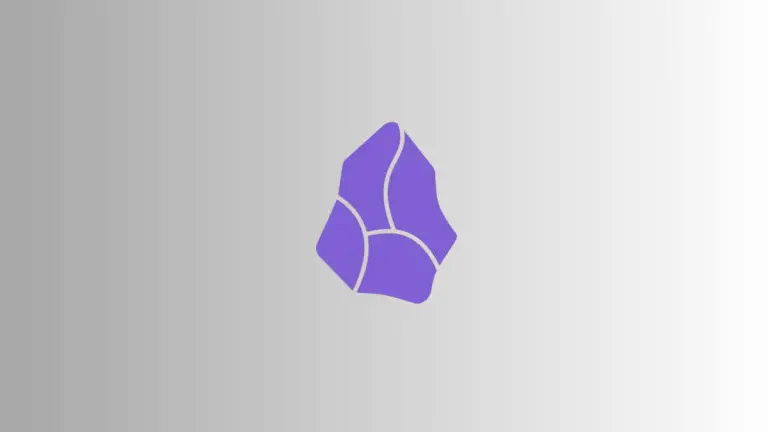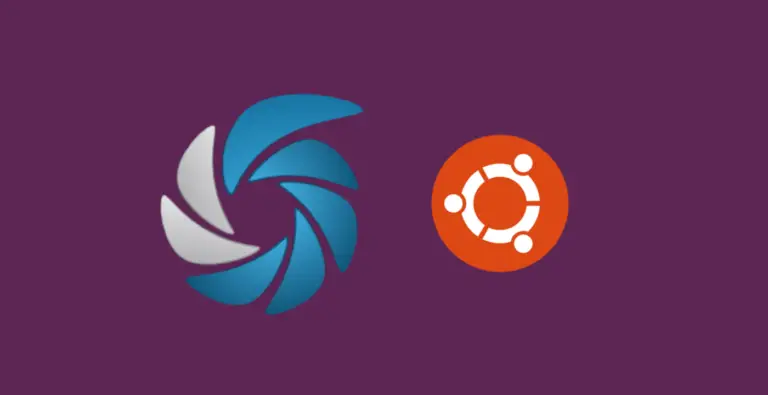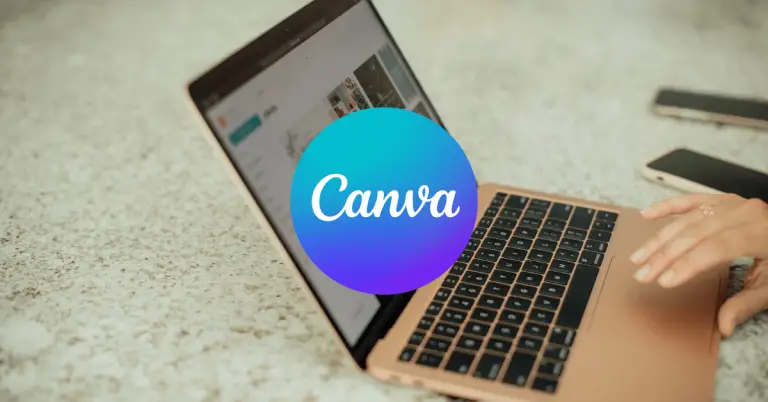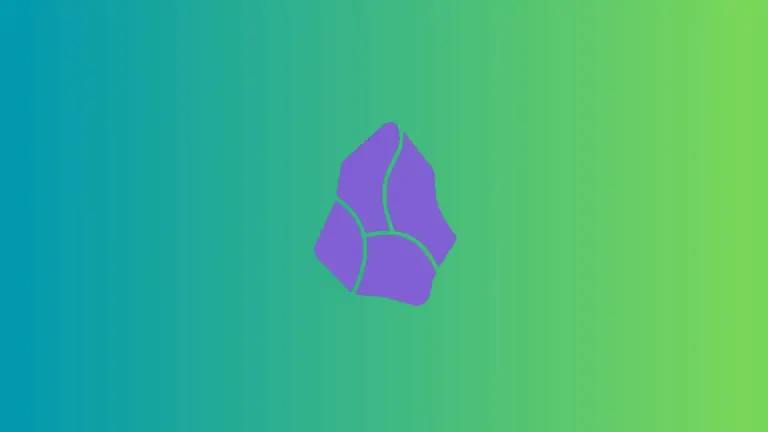How to Add Tags to Apple Notes
Apple Notes is more than just a basic note-taking app. With its feature-rich interface, it allows you to do much more, including adding tags to your notes. If you’re wondering how to categorize and find your notes more efficiently, adding tags is the way to go.
In this post, I’ll guide you through the process of adding tags to your Apple Notes.
Why Tags Matter
First, let’s talk about why you’d want to add tags to your notes.
- Organization: Tags make it easier to sort and find your notes.
- Quick Search: Tags can significantly speed up the process of finding a specific note among hundreds.
- Task Management: If you’re using Apple Notes to manage tasks or projects, tags can help you keep track of different stages or categories.
What You Need
Before you start, you’ll need the following:
- Apple Notes App: Make sure your app is up to date.
- An Apple ID: You should be signed in to your Apple ID on your device.
Add Tags on macOS
If you’re using Apple Notes on a Mac, here’s how to add tags:
- Open the Note: Launch the app and open the note you want to tag.
- Type the Tag: Simply type your tag anywhere within the note body, and prefix it with a hashtag (#).
For example, you could add #Work or #Groceries within the note.
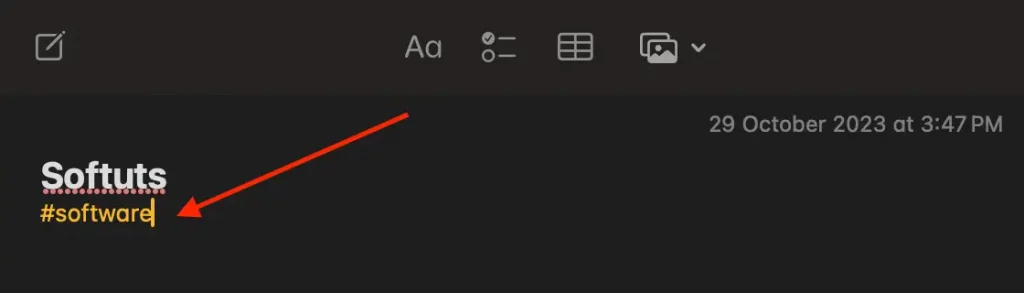
Search by Tags
Now that you’ve tagged your notes, you might wonder how to search for them.
- Use the Search Bar: Simply type the tag into the search bar at the top.
Tag Management Tips
- Consistency is Key: Use consistent tags for related notes.
- Don’t Overdo It: Too many tags can make your notes cluttered. Stick to what’s essential.
- Combine with Folders: Use tags in conjunction with folders for better organization.
Tags are a simple yet powerful way to bring order to your Apple Notes. They help in easy retrieval, better organization, and efficient task management. So the next time you find yourself sifting through a pile of notes, remember that tags can be your best friend.