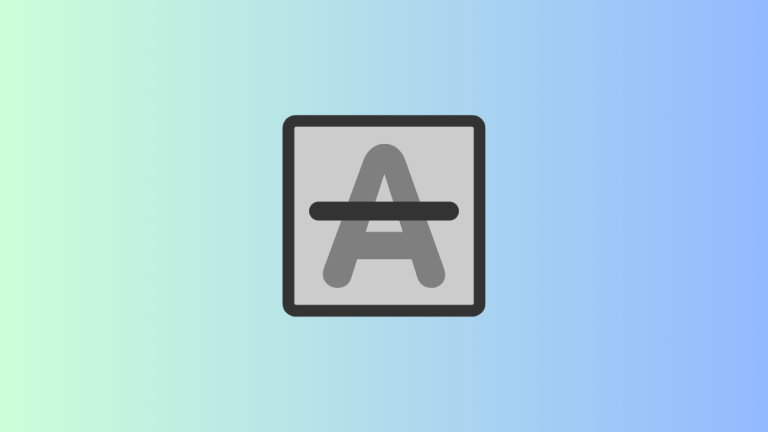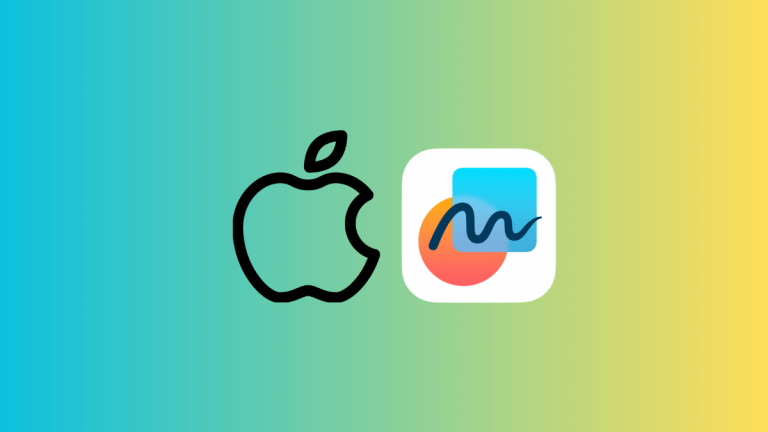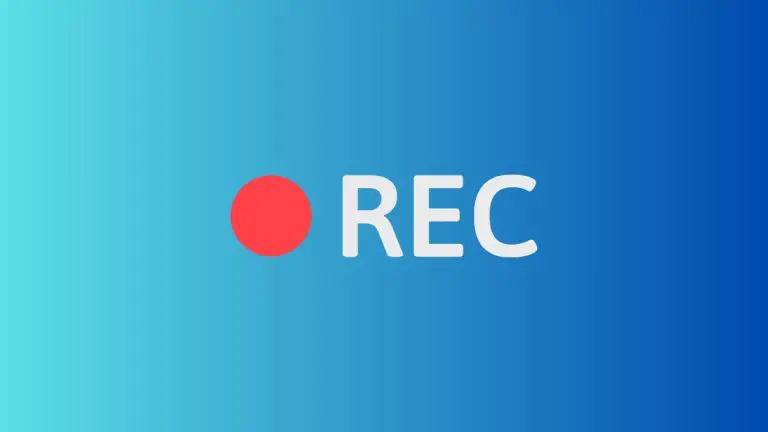How to Copy Paste One Image over Another on Mac
Manipulating and managing images is a common task that most macOS users encounter in their daily digital lives. Whether it’s for creating a unique social media post, designing a custom invitation, or merely having fun with personal photos, knowing how to copy and paste one image onto another is a valuable skill.
In this comprehensive guide, we’ll walk you through the process of overlaying images on your Mac, using both built-in tools and popular third-party applications.
Merge Images with Preview
The built-in Preview app on your Mac is more than just an image viewer. It also comes with several handy editing tools. Here’s how you can use it to copy and paste one image over another:
- Open the base image: Find the image you want to paste another image onto. Right-click the image, select ‘Open With,’ then choose ‘Preview.’
- Open the secondary image: Repeat the process with the image you want to paste on top of the base image.
- Copy the secondary image: In the Preview window of the secondary image, select ‘Edit’ from the menu bar and choose ‘Select All’ or use the shortcut
Command (⌘) + A. Then, go to ‘Edit’ again and select ‘Copy’ or use the shortcutCommand (⌘) + C. - Paste the secondary image onto the base image: Switch back to the Preview window of the base image. Go to ‘Edit’ and select ‘Paste’ or use the shortcut
Command (⌘) + V. The secondary image will appear on top of the base image. - Adjust the secondary image: You can resize or move the secondary image by clicking and dragging the blue dots or the image itself.
- Save your work: Once you’re satisfied with the result, go to ‘File’ and choose ‘Save’ or use the shortcut
Command (⌘) + Sto save your combined image.
Layer Images with Pixlr
If you need more advanced features for combining your images, you might want to consider using an online tool like Pixlr. It’s free and runs directly in your web browser, no downloads required. Here’s how to use it:
- Open Pixlr: In your web browser, navigate to the Pixlr website.
- Open the base image: Click on ‘Open Image’ and select your base image from your Mac.
- Add the secondary image: Go to the ‘Layer’ menu at the top of the screen, choose ‘Add Image as Layer,’ and select your secondary image.
- Adjust the secondary image: Use the tools provided to move, resize, or rotate the secondary image as needed.
- Save your work: Once you’re happy with the result, click on ‘File’, then ‘Save.’ Choose the format and quality you prefer, then click ‘Download.’
Create Collages with Canva
For a more design-focused approach, Canva is an excellent online tool that allows you to easily create collages and overlay images. Here’s how to use it:
- Open Canva: In your web browser, navigate to the Canva website and sign in or create an account.
- Choose a template: Click ‘Create a design’ and choose a template that suits your needs.
- Upload your images: Click ‘Uploads’, then ‘Upload an image or video.’ Select the images you want to work with from your Mac.
- Add and adjust your images: Drag and drop your images onto the template. You can resize, move, or rotate them as needed.
- Download your design: When you’re done, click ‘Download’ at the top of the screen. Choose your preferred format and click ‘Download’ again.
Whether you need to combine images for a work project, a personal design, or just for fun, knowing how to overlay images using macOS’s built-in tools and popular online applications gives you the flexibility to create unique and personalized graphics. So go ahead, let your creativity flow and start merging those images!