How to Create Folder Structure in Apple Notes
Efficiently organizing your notes can significantly enhance your productivity and clarity of mind. Apple Notes, with its intuitive folder structure system, allows you to categorize your thoughts, lists, and ideas effectively.
This blog post will look into creating and managing a folder structure in Apple Notes that can help you keep your digital workspace tidy and functional.
How to Create a Folder Structure in Apple Notes
Open Apple Notes
Launch the Apple Notes app on your Mac to begin the organization process.
Create a New Folder
Click on ‘New Folder’ at the bottom left of the sidebar.
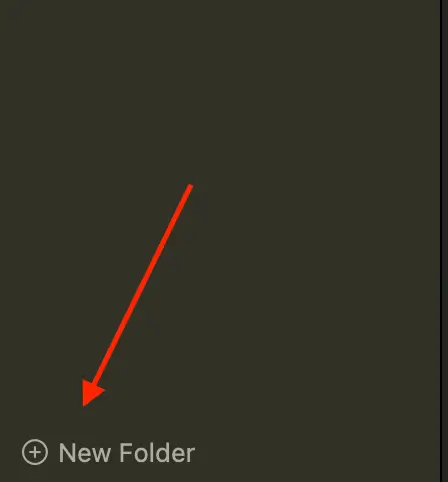
Name Your Folder
Give your new folder a clear, descriptive name that reflects the contents you plan to store in it.
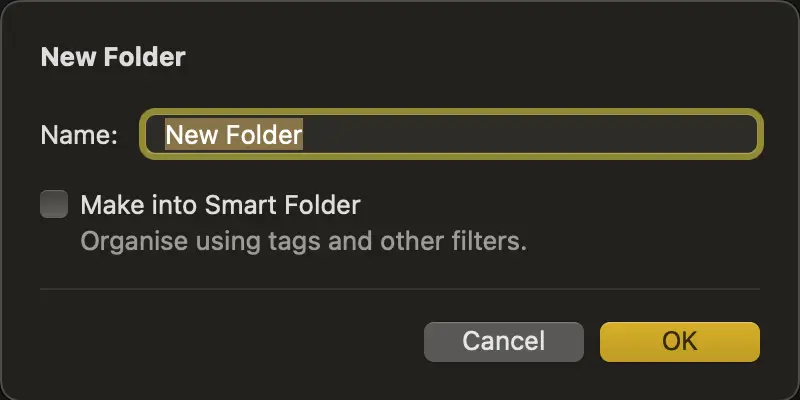
Create Subfolders
To create a hierarchy, right-click on the parent folder and choose ‘New Folder’ option. you can also drag and drop folders into each other on a Mac, creating subfolders.
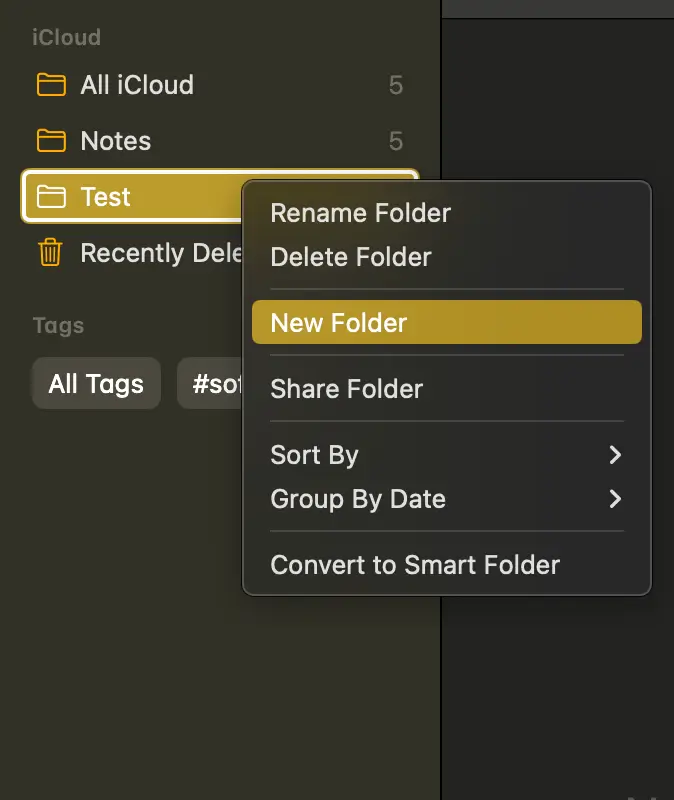
Tips for Using Folder Structure Effectively
Use Clear Naming Conventions
Choose folder names that immediately convey what type of notes they contain. For instance, “Travel Itineraries,” “Meeting Minutes,” or “Recipe Collection.”
Nest Folders for Detailed Organization
Create subfolders for detailed categorization. For example, under a “Work” folder, you can have “Reports,” “Presentations,” and “Team Notes” as subfolders.
Regularly Review and Adjust
Over time, your note-taking needs may evolve. Periodically review your folder structure to ensure it still serves your needs, and don’t hesitate to reorganize.
A thoughtful folder structure in Apple Notes can make a world of difference in how you store and access information. By taking advantage of the app’s organizational features, you can turn your Notes app into a powerhouse of productivity, ensuring that every piece of information is just a few clicks away.

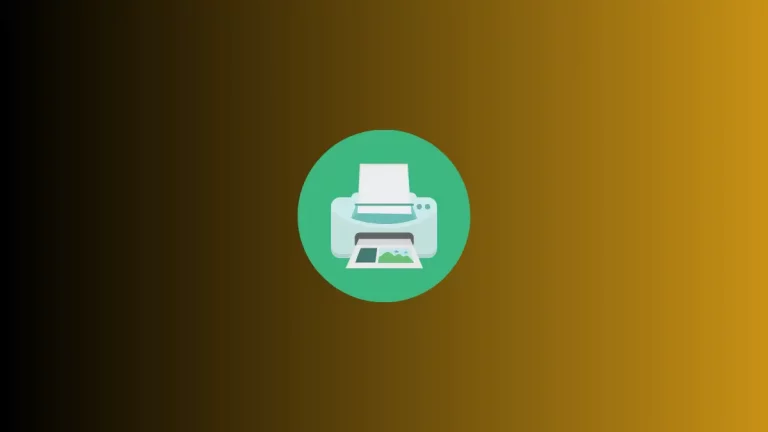
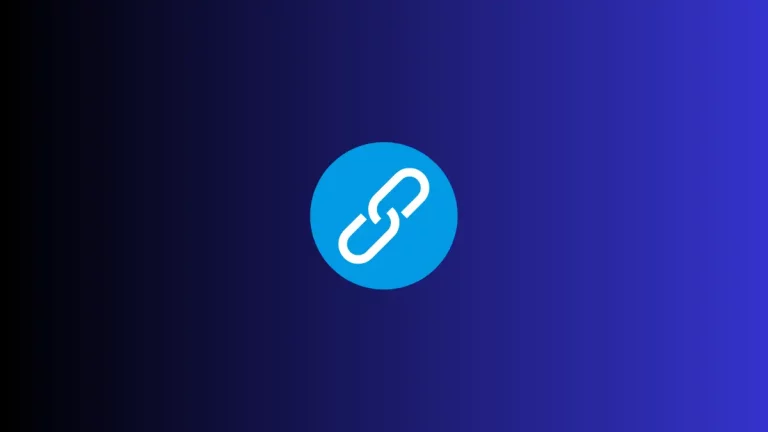
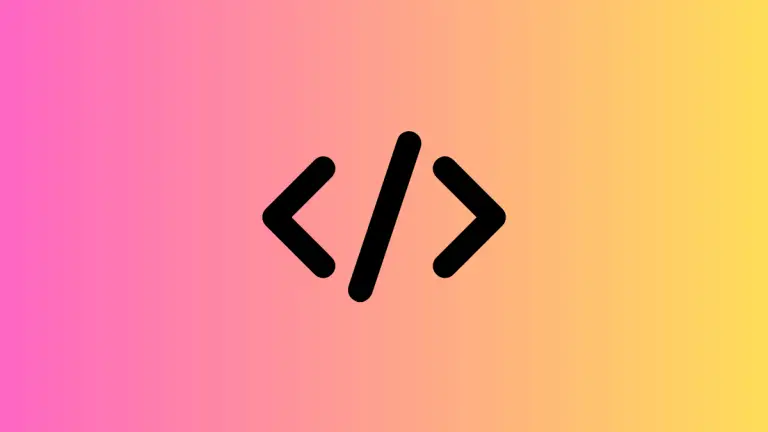
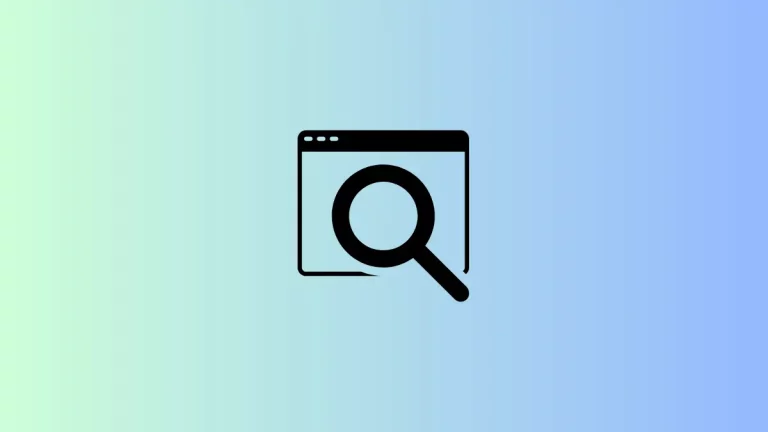
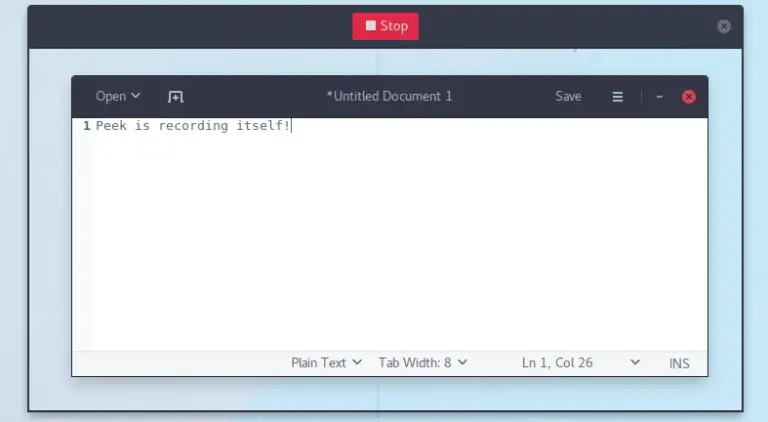
One Comment