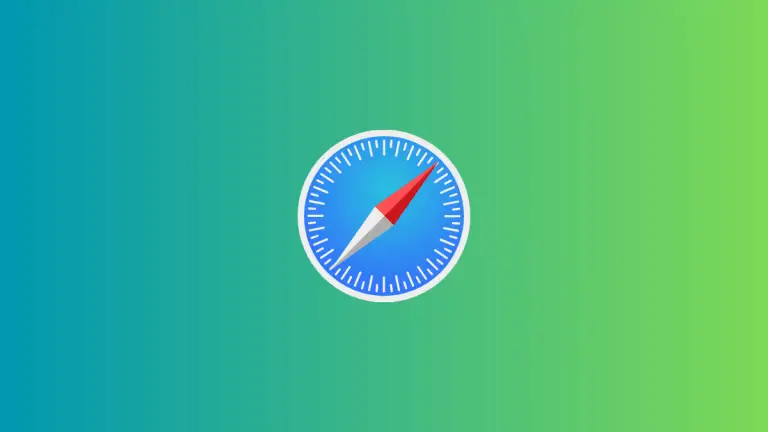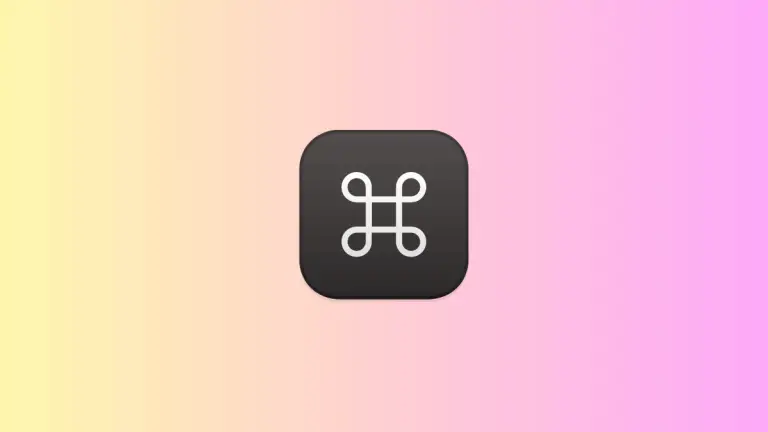How to Customize Safari Browser Background Image on Mac
Safari is Apple’s native web browser for macOS and iOS, known for its speed and user-friendly features. One of the lesser-known but useful features is the ability to customize the background image of the browser’s start page.
In this blog post, we will delve into how to set up and change the background image in Safari, enhancing your browsing experience.
Why Customize Safari Background?
- Personal Touch: Adding a personalized background can make your browser feel more like your own space.
- Visual Appeal: A beautiful image can improve the aesthetic of your browser.
- Mood Lifter: A good image can lift your mood every time you open a new tab.
Requirements
To follow this guide, you’ll need:
- A Mac running macOS Big Sur or later.
- The Safari browser (preferably the latest version).
Step-by-Step Guide to Customize Safari Background Image
Open Safari Browser
First, open the Safari browser by clicking its icon on the Dock or searching for it via Spotlight (Command + Space).
Access Start Page Settings
Navigate to the start page by opening a new tab. At the bottom right corner, you’ll see a settings icon (looks like a gear). Click on it.
Enable Background Image
In the settings menu that appears, you will see an option to “Enable Background Image.” Check the box next to it.
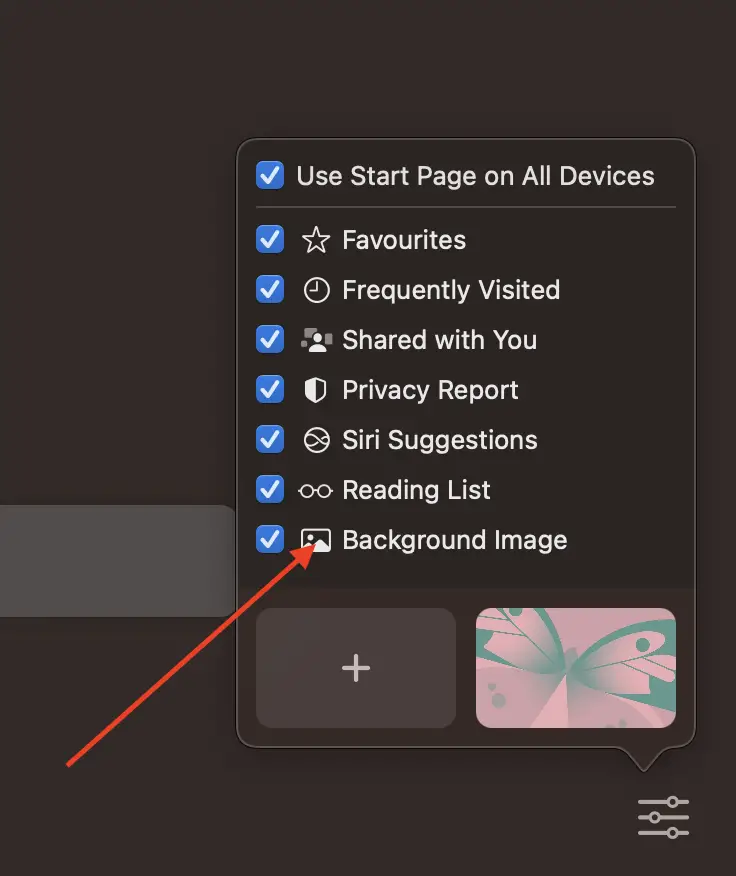
Choose an Image
After enabling the background image, a series of default options will appear. You can select one of these by clicking on it.
Upload Your Own Image
If you want to use a custom image, click on the “+” symbol usually located at the beginning or end of the default image options. This will open your files, allowing you to select an image from your computer.
Confirm and Enjoy
Once you’ve selected an image, it will instantly set as your Safari start page background. Now, every time you open a new tab, you’ll see this image.
How to Change or Remove the Background Image
Changing or removing the background image is just as easy. Simply navigate back to the settings menu on the start page and either choose a new image or uncheck the “Enable Background Image” option to remove it.
Additional Tips and Tricks
- Make sure to choose an image with a resolution that fits your Mac’s screen for the best visual experience.
- You can also set up the browser to show bookmarks, reading list, and other features on the start page alongside your chosen background.
Customizing the Safari background image is a simple but effective way to make your browsing experience more personalized and enjoyable.
Whether you opt for one of Safari’s default images or decide to upload one of your own, you’re just a few clicks away from a more visually appealing start page.